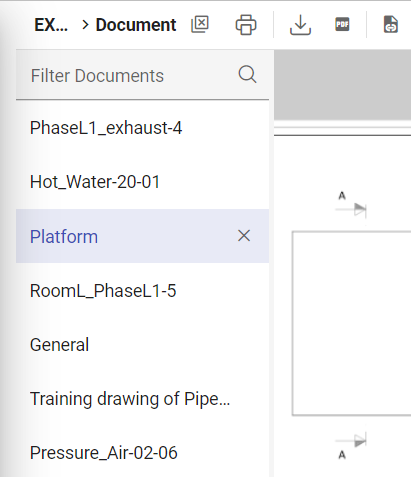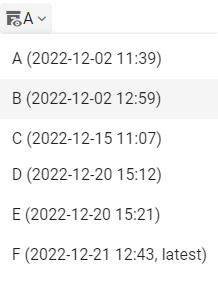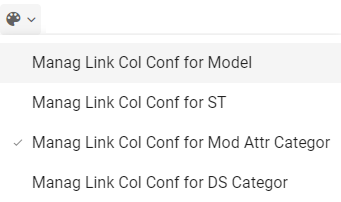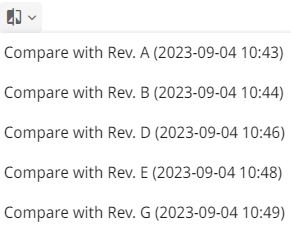Using Documents Viewer
Opening a document
You can open a document in the following ways:
-
Click a document link in the properties pane of the Model view. The document automatically zooms to the object. See Properties pane.
-
Click a document link in search results. See Search.
-
Click a document link in the document list of the Documents Browser. See Documents Browser.
When you have opened one or more documents, the document list on the left shows the currently open documents, and you can click a document name to view that document.
Viewing revisions
If there is more than one revision of the document in eShare, you can select to view an older revision by clicking  in the toolbar and selecting the revision from the drop-down menu. To enable comparing revisions, saving revisions must be enabled in Managed Documents options. See Document revision options.
in the toolbar and selecting the revision from the drop-down menu. To enable comparing revisions, saving revisions must be enabled in Managed Documents options. See Document revision options.
Note: Comparing revisions is available only for Managed Documents.
Selecting link coloring
If there are multiple link coloring configurations for the documents, you can select Change link coloring button  in the toolbar and select from the drop-down menu which link coloring configuration to use.
in the toolbar and select from the drop-down menu which link coloring configuration to use.
Comparing document revisions
Note: Comparing revisions is available only for Managed Documents.
Prerequisites
-
Saving revisions is enabled in Managed Documents options. See Document revision options.
You can compare different revisions of the same document, if there are other revisions available.
Do the following:
-
Open the document from the Model view, search results, or Documents Browser.
-
If the there is more than one revision of the document in eShare, click Change revision button
 . Select which revision to view from the drop-down menu.
. Select which revision to view from the drop-down menu. -
To select the revision to compare with, click Compare with Revision button
 . Select the revision for comparison from the drop-down menu.
. Select the revision for comparison from the drop-down menu.A comparison document opens in the Documents Viewer. Differences in the documents are highlighted in the following way:
-
Yellow: All differences
-
Red: Content only in the older revision.
-
Green: Content only in the newer revision.
-
Closing a document
You can close currently open documents in the following ways:
-
When viewing documents, close an individual document by clicking the x button next to the document name in the document list.
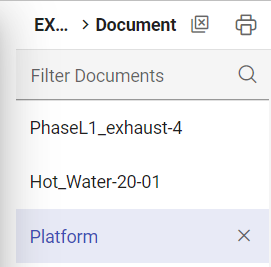
-
When viewing documents, close all documents by clicking the Close all button
 .
. -
When you exit the application all documents are automatically closed.