Viewing saved collision test results
Prerequisites
-
Collision test has been performed in eShare App. See Performing collision checks.
-
Collision test results have been saved in eShare App. See Performing collision checks
Note: In some cases the collision test results cannot be saved and rerun in the Collision tests pane, if the collision check was initiated from the model tree using such selections that cannot be rerun using the Check for Collisions dialog.
Do the following:
-
In model view, select Split screen and Model - Collisions.
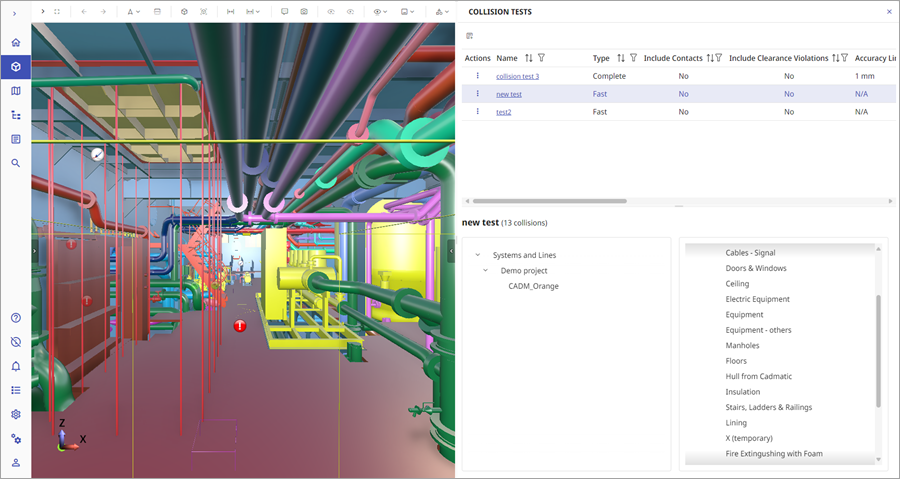
You can view information on any saved collision test by selecting the row. Selecting the name of the test will open the results in the collisions test pane.
The list can be filtered based on the names of the tests.
You can copy, rename, delete, or clear the results for any test by selecting  and then the desired function.
and then the desired function.
To run a new collision check, select  and Check for Collisions dialog opens.
and Check for Collisions dialog opens.
Note: Collision checks can be run only in eShare App.
Viewing collision test results in collisions tests pane
Do the following:
-
In model view, select Split screen and Model - Collisions from the drop-down menu.
-
In collision tests list, select the name of the collision test you want to examine.
The collision test results open in Collision tests pane.
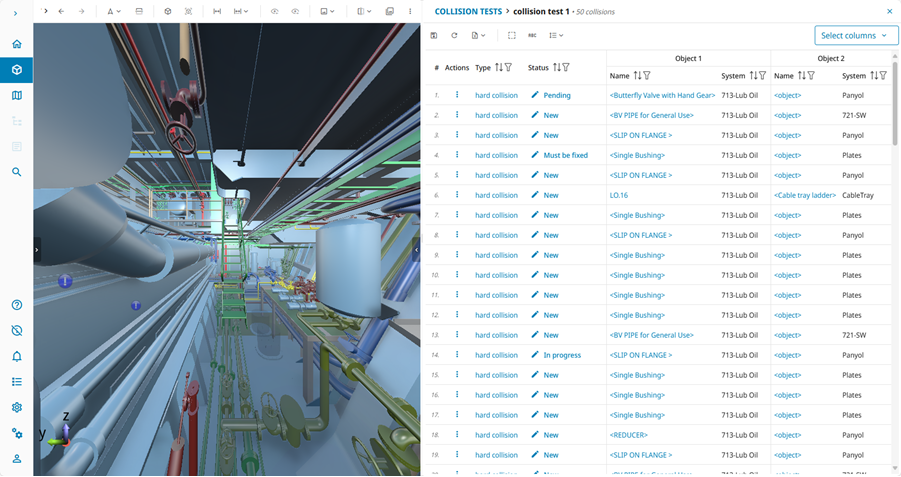
In the Collision tests pane you can do the following:
-
View the collision in Examine mode by clicking either on the collision type or the name of the object
-
 – Save changes made to the collision statuses
– Save changes made to the collision statuses -
 – Rerun the collision test. Opens the Check for Collisions dialog.
– Rerun the collision test. Opens the Check for Collisions dialog. Note: Collision checks can be run only in eShare App.
-
 – Export the results as an Excel file, by selecting Export All or Export Filtered
– Export the results as an Excel file, by selecting Export All or Export Filtered -
 – Hide/show flipped collisions
– Hide/show flipped collisions -
 – Hide/show saved attributes
– Hide/show saved attributes -
 – Select the density of the table as Comfortable or Compact
– Select the density of the table as Comfortable or Compact -
Select displayed columns using Select columns to select and filter from the drop-down menu which columns are included in the table.
-
In Actions column, select
 and then create markup for either object in the menu
and then create markup for either object in the menu -
View and change the status of the collision in the Status column. Newly found collisions have status New, but it will automatically change to Pending, if the collision test is rerun. You can change the status manually to any other status (Pending, In progress, Must be fixed, and Ignore) except Fixed – the collision will get status Fixed when it is not detected anymore upon the subsequent collision test run.
-
Sort and filter the table columns using
 and
and  .
. -
Open the collision tests list by selecting Collision tests at the top