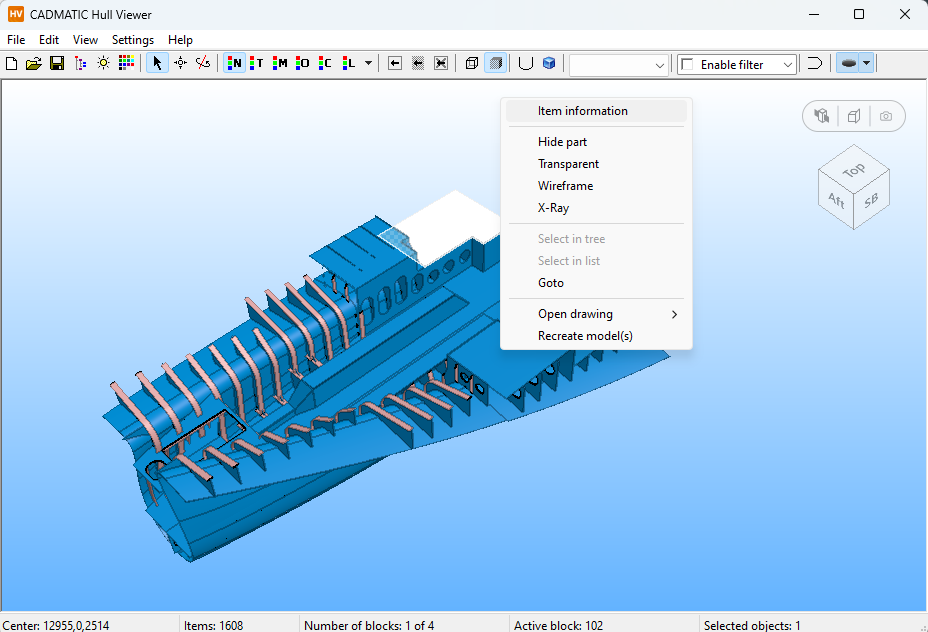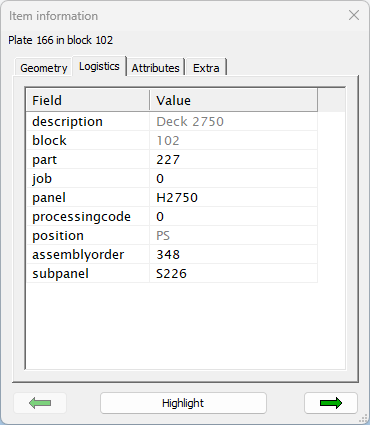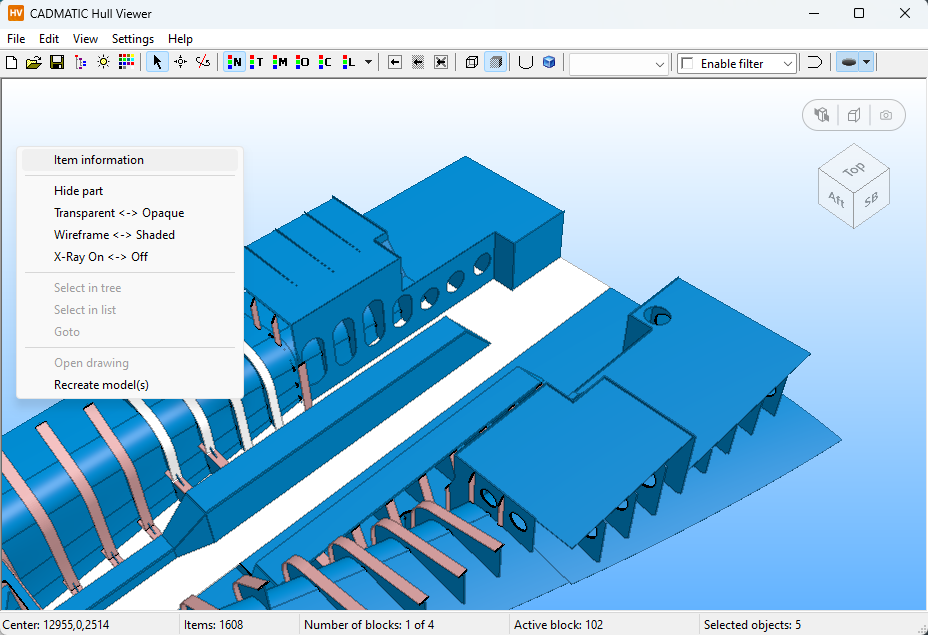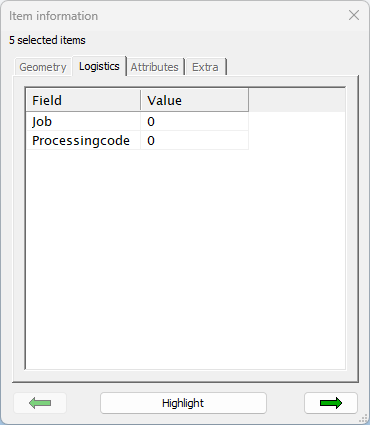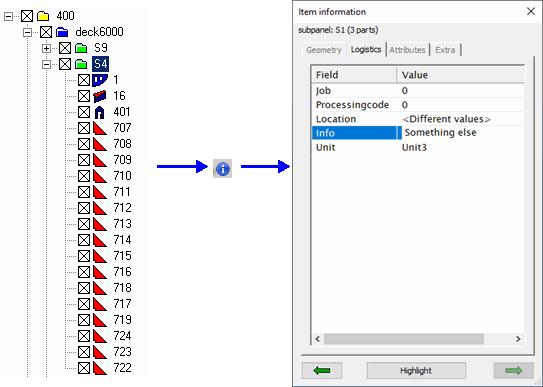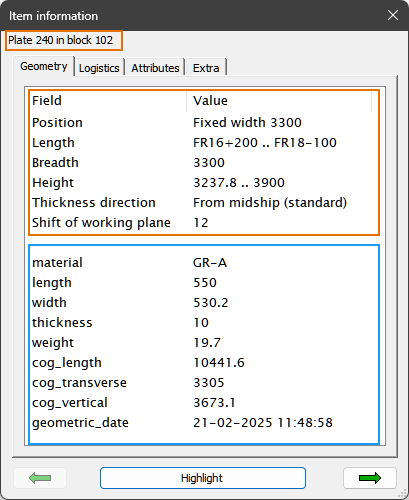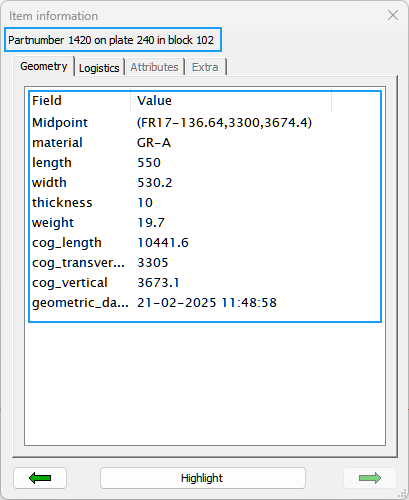Item information
Note: Paragraphs marked with an asterisk (*) only apply to Hull Viewer in combination with CADMATIC Hull. These functions are not available in the standalone version which is also referred to as Work Preparation Manager (WPM).
There are several ways to get item information in Hull Viewer. Depending on the method that is used, the information of one or more parts is presented.
-
Right-click a part in the graphical window, and select Item information from the menu:
-
Select one or more parts from the graphical window using Shift + left mouse button, right-click somewhere in the background and select Item information.
-
Select a part or branch in the tree view of the Work Breakdown Structure and click
 , press Ctrl + i, or right-click the item and select Information from the menu. Depending on the selected level, information of one or more parts is displayed.
, press Ctrl + i, or right-click the item and select Information from the menu. Depending on the selected level, information of one or more parts is displayed. -
Select an item in the list view of the Work Breakdown Structure and click
 .
.
The Item Information function remembers how it was activated, and depending on this action, updates its contents to a new selection. For example, when using the second method (select parts, right-click the background and choose Item Information), the contents of the dialog will change when the graphical selection is changed. The same goes for the case that you start the Item Information function from the Work Breakdown Structure tree and then change the selected branch.
The item information dialog contains the tabs Geometry, Logistics, Attributes and Extra in which the information is shown.
* The presented information for a single part is the same as that presented with 3D-Contek's "ATT?" function.
There are some settings in System Management that influence what is shown in the Item Information dialog.
In System Management > Logistics > Logistical Fields Options, the columns Visible, Editable, ShowType and Groupable determine how item information is displayed in Hull Viewer.
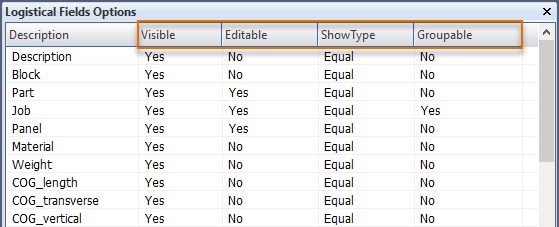
Visible – Defines whether or not the field is shown in the Item Information dialog.
Editable – When set to Yes, the user can edit the field value in the Work Breakdown Structure or Item information dialog (only if the part belongs to the active block).
ShowType – Only applicable when information of more than one part is presented.
- Summarize – The field values of the parts are added.
- Minimum or Maximum – The minimum or maximum of these values are determined.
- Average – The average is calculated.
- Equal – The value is presented only when the field value is the same for all selected parts, otherwise the text "<Different values>" is displayed.
Groupable – Defines what values are to be presented in the Item Information dialog when logistical information of more than one part is presented. Only those fields with this property set to Yes will be visible.
Modifying the values
The values of logistical fields that are Editable can be modified in the Logistics tab of the Item Information dialog. They can be recognized by their black colour, uneditable fields are displayed in gray.
Changing a value is done by clicking on the value of an already selected field. Either a text box or drop-down menu will appear depending on whether or not a logistical conversion with a drop-down menu has been defined (System Management application: Logistics > Logistical Conversion > Convert Logistical Data).
The changes are directly saved in the CADMATIC Hull database or they will be saved in the memory if you are working with a .3hm file.
A changed file can be recognized by an asterisk sign (*) after the file name on the title bar.
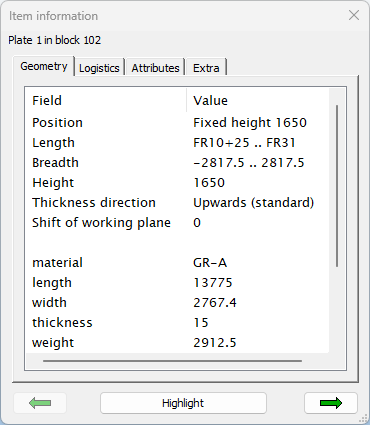
Geometrical Information
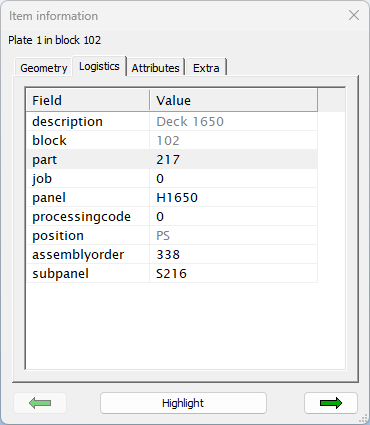
Changing a logistical value
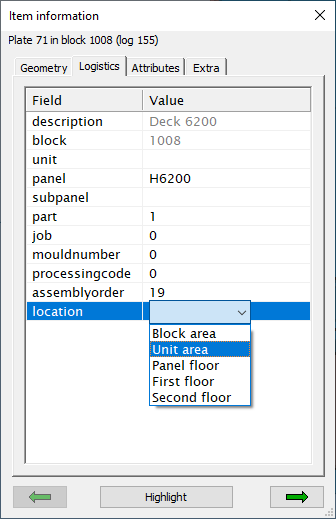
Changing a converted value
There is a difference between Hull Viewer and the WPM for this function, because the WPM does not have access to the construction database.
In case you have opened a .3hm file, the tab Logistics is the only tab page that is available.
Modifying logistical information of several parts
When a group of items is selected (by selecting a branch in the tree, or multiple graphical selection), changes made to the logistical information are applied to all the selected parts.
In the example below the selected branch in the tree is S4. By changing the value of Info, this field is changed for all the parts 1, 16, 401,..., 722.
Item information for plates split by seams
Plates which have soft seams splitting the plate into two or more pieces are called panels. The pieces resulting from the splitting are called plate parts. In addition to soft seams, plates can also be split by slots/splitters or holes, or a combination of these.The panel remains a single entity in the Hull construction database, but the plate parts have their own logistical record, and can therefore have different thicknesses and material types. The thickness and material type can be changed individually for each plate part. Shrinkage compensation is applied on the complete panel.
Item information for a plate part in a panel shows information about the complete panel at the top of the Geometry tab, and information about the selected plate part below it.
When the right arrow at the bottom of the dialog is clicked, information is shown for the part number attribute of the plate part.
When the left arrow at the bottom of the dialog is clicked, information for the plate part is shown again.
In both views, clicking the Highlight button will highlight the selected plate part in the Hull Viewer window.