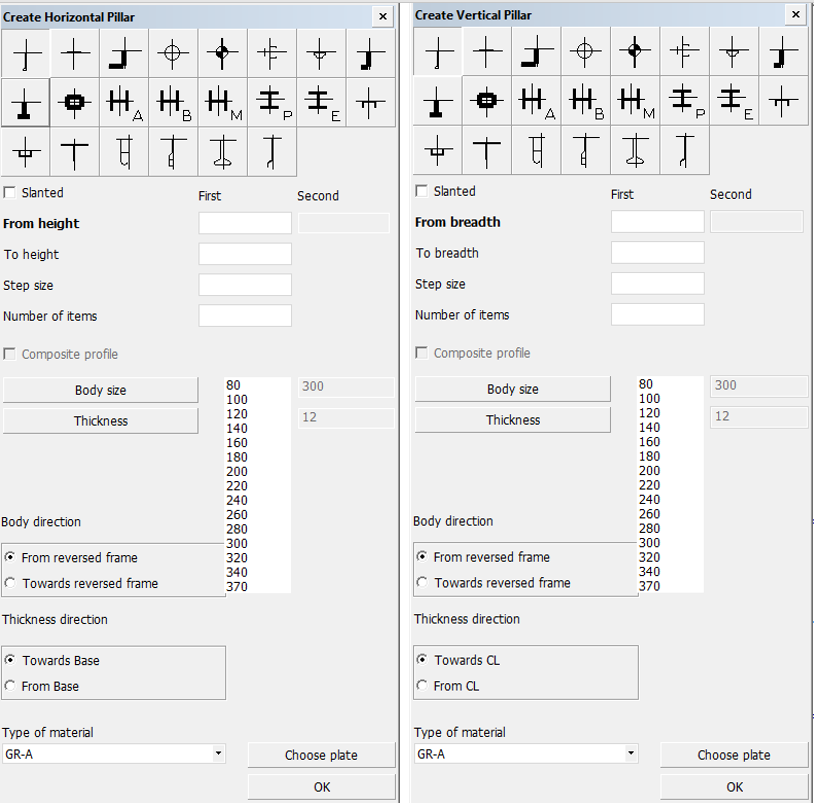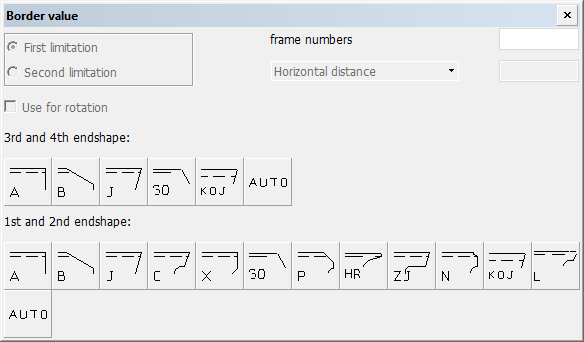Horizontal / vertical pillars
To create a horizontal or a vertical pillar, select Construction > Pillars > Insert > Horizontal or Vertical in the 3D-Contek application. The Create Horizontal Pillar or Create Vertical Pillar dialog opens.
Note: The terms "horizontal" and "vertical" do not refer to the actual position of the pillar within the ship, but to the position of the profile as it is presented in the drawing.
Define the following:
-
Pillar types – Select the type of pillar to insert. The thumbnails show the structure of each available pillar.
-
Slanted – Create a slated pillar. Define a second width/length/height for the slanted pillar. The first value will be combined with the first limitation (relation), and the second value will be combined with the second limitation. Note that a series of pillars will be parallel only if both indicated limitations combined with the fixed values that are entered, are parallel and straight.
-
Fixed values – Horizontal or vertical pillars always have four relations: two fixed values and two user defined relations. You can click the frame numbers or grid lines in the drawing to define the fixed values. Click with the left mouse button to set the start value, and the right mouse button to define the end value.
-
Step size – The distance between the pillars. If left empty, the system applies an equal distance between the start and end pillars.
-
Number of items – The number of pillars to be placed. If left empty, the system determines the number of pillars based on the other entered values.
-
Composite profile – You can code bodies and flanges for certain pillar types separately, while the design system still treats the pillar as one complete construction item. These pillars are called composite profiles/pillars. For more information, see Composite profiles.
-
Body size and Thickness – Set the size and thickness for the body of the pillar. For composite pillars, the flange size and thickness are set in the input boxes on the right.
-
Body direction – Define the orientation of the body. The orientation can be either from or towards the reversed frame.
-
Thickness direction – Set the thickness direction of the pillar.
-
Type of material – Select the material type of the pillar.
-
Choose Plate – Select the plate where the pillar is placed on in the graphical window. If no plate is indicated, the system will choose one. This will take some time, and indicating a plate might be faster. If the calculated position of the pillar is on another plate than the indicated one, it will be attached to this plate. If the calculated middle of the pillar is not on any plate, the pillar will not be created, and you must indicate a plate.
Click OK. The Border value dialog opens.
Define the first limitation of the pillar by indicating a construction item, hull line, yellow menu line, or enter fixed values.
Confirm the limitation by clicking the desired 1st or 2nd endshape. If the 3rd or 4th endshape is not selected, a default (defined in label 6 of the type macro) will be used. If a 3rd or 4th endshape is selected, the 1st or 2nd endshapes that are not allowed are unavailable (this is defined in label 6 of the type macro).
After selecting the limitations, the pillar appears in the graphical window.