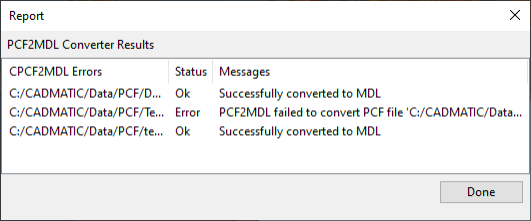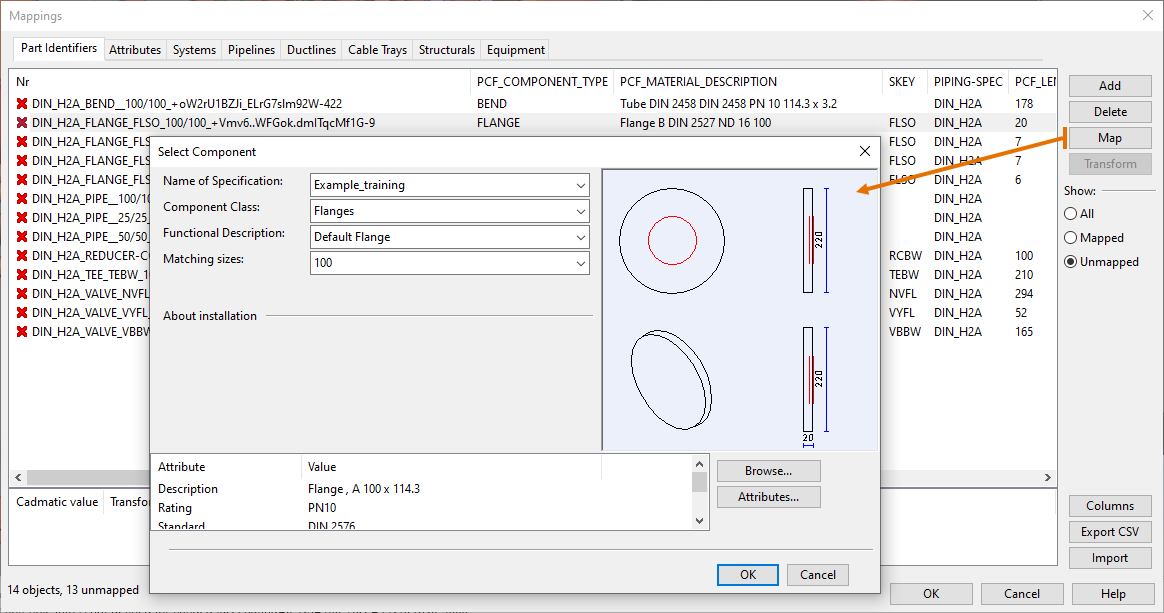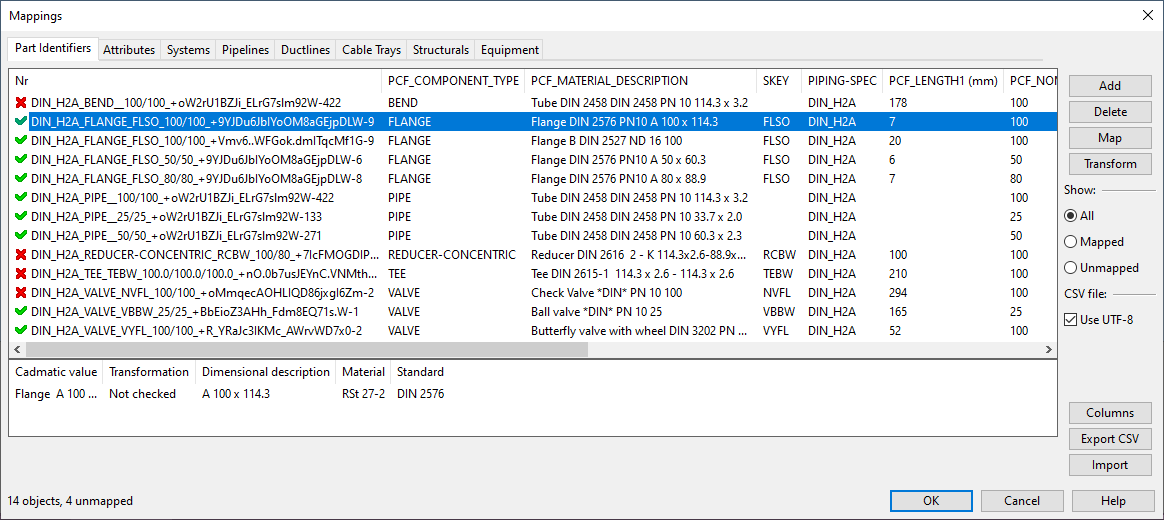Import PCF
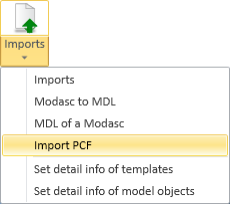
Piping Component File (.pcf) is a text file that contains component and routing information. Plant Modeller can convert PCF format data into the CADMATIC MDL format, which allows pipes created in other 3D design applications to be imported into Plant Modeller.
You can use Imports > Import PCF to convert and import several PCF files at the same time. Alternatively, you can convert PCF files to MDL files using the command line, and then import MDL via MDL Files > Third party MDL.
The conversion from PCF to MDL outputs these files:
-
<timestamp>_Report.xlsx – Conversion report in Microsoft Excel format.
-
<PCF file>.pcf.csv – Part description file generated from the converted data.
-
<PCF file>.pcf.xmdl – Encrypted MDL model file. This file type can only be imported to CADMATIC.
If the conversion encounters parsing errors, check the conversion report—see Conversion report file. The PCF file might need to be re-exported from the third-party software with different settings.
Importing PCF files
You can import PCF files, one or several files at a time. The output files from the conversion to MDL are stored in a subfolder that is named after the import file.
Prerequisites
-
License for PCF import.
Do the following:
-
On the Model tab, select Imports > Import PCF. A file browser dialog opens.
-
Select the files to import and click Open. The program converts the PCF data into the MDL format and the Report dialog opens.
-
Review the information, and then click Done.
-
If the import data contains unmapped entities, the Mappings dialog opens.
-
Map the unmapped lines on the Pipelines, Ductlines and Cable Trays tabs to CADMATIC lines. (This allows the component mappings to be based on the specifications of the lines.)
-
Map the unmapped components on the Part Identifiers tab to CADMATIC components. Opening the component selection dialog suggests a matching component, but if the component is not found from the specifications, you can select another available component.
-
When all the entities you want to import have been mapped, click OK to proceed.
-
-
If the import contains parts whose transformation still requires checking, the Mappings dialog opens again. Use the Transform tool to adjust the values, and then click OK to continue.
-
The imported objects are visible in Plant Modeller. You can open the output folder to access the generated files.
Converting PCF files in command line
You can use a command-prompt window to convert PCF files to the xMDL format. The input folder and the output folder are given as parameters.
The conversion itself does not require a separate license, but importing xMDL files as described in Third party MDL does require a PCF import license.
Do the following:
-
On the Tools tab, click Command Prompt. The Cadmatic Terminal command-prompt window opens.
-
Navigate to %PMS_RUNDIR%/links/PCF2MDL, which is where the Pcf2MdlConverter.exe conversion program is stored, and run the following command:
CopyPcf2MdlConverter.exe -f [file or folder] -o [folder]Parameter
Description
-f, --file
Specifies a relative or absolute path to a single .pcf file or a folder containing one or more .pcf files.
If the parameter specifies a folder, the given folder and all its subfolders are searched for files that have the .pcf file extension.
-o, --out
Specifies a relative or absolute path to the folder where the converted files are to be output.
If the folder does not exist, it is created.
Existing files with the same name are overwritten.
-log <arg>
Optional parameter, specifies the URL for the log4j.properties file.
Example:
pcf2mdlconverter.exe -f c:\pcf\in\ -o c:\pcf\out
Note: Converting many files at the same time can take time as there is a lot of data to write to the conversion report.
-
The imported objects are visible in Plant Modeller. You can open the output folder to access the generated files.
Conversion report file
Importing a PCF file generates a conversion report file. You should investigate the report especially if there was an error in the conversion, as it indicates that the source PCF file is invalid.
To investigate the conversion results, open the conversion report in Microsoft Excel. There are four sheets:
-
Overview – Shows an overview of the conversion: how many parts were imported, failed to be imported, or were skipped.
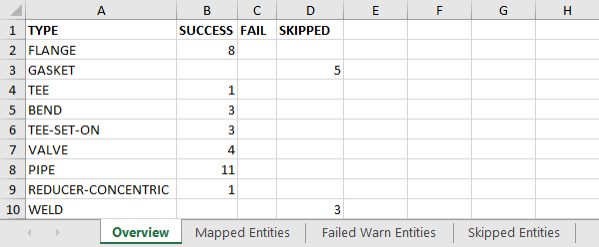
-
Mapped Entities – Shows the mappings used in the import. The header row can be configured in the file %PMS_RUNDIR%/links/PCF2MDL/Data/Conf/config.properties.

-
Failed Warn Entities – Shows the entities that failed to be imported.
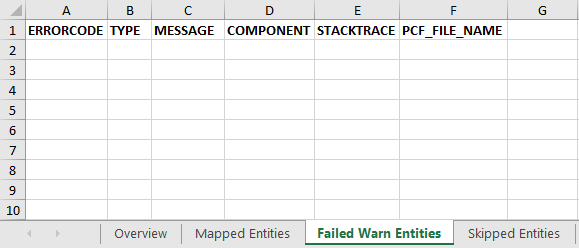
The ERRORCODES column can have the following values:
-
UNSUPPORTED
-
WILL_NOT_SUPPORT
-
PARSE_ERROR – Mandatory attributes are missing from the PCF file.
-
INFORMATION_ITEM
-
MAPPING_ERROR
-
TOO_LESS_INFO
-
CONTINUATION – Piping part was skipped to prevent duplicate imports.
-
-
Skipped Entities – Shows more information on entities with the error code INFORMATION_ITEM, WILL_NOT_SUPPORT or CONTINUATION.