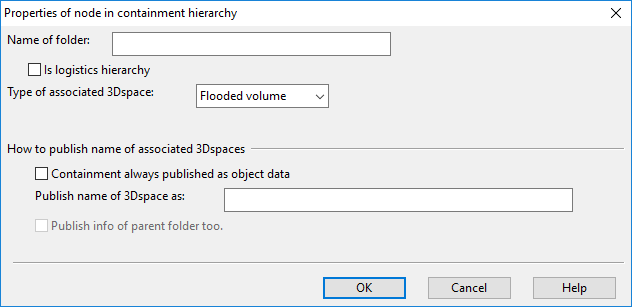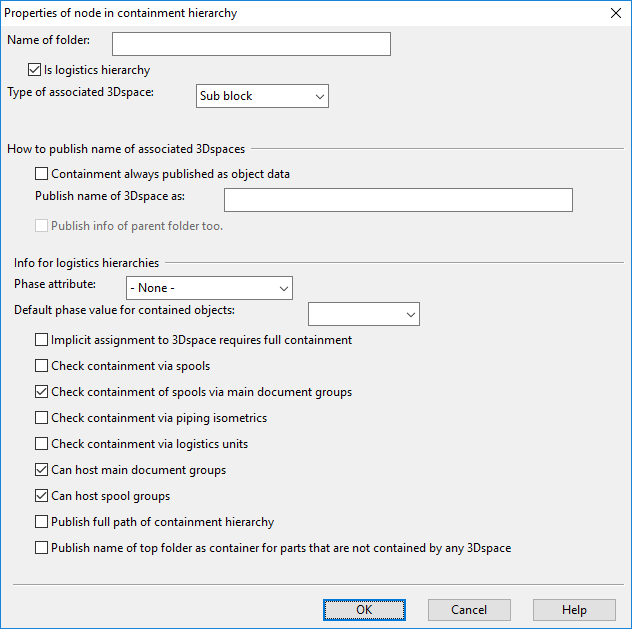Containment properties
Plant Modeller allows model objects to be contained by non-logistics and logistics 3D spaces. For example:
- Compartments, fire zones, and flooded volumes are non-logistics 3D spaces.
- Blocks and outfit areas are logistics 3D spaces.
In the Edit Containment Setup dialog described in Containment setup, starting to create (or edit) a containment opens the Properties of node in containment hierarchy dialog. In this dialog, the Is logistics hierarchy setting determines whether a new node in the containment hierarchy is used for non-logistics or logistics containment. This setting cannot be changed later.
Properties of non-logistics containment
In the Properties of node in containment hierarchy dialog, specify the following properties for non-logistics containment.
Name of folder – Enter a descriptive name for this containment.
(Is logistics hierarchy – Do not select for non-logistics containment.)
Type of associated 3Dspace – Select the type of the containment. These types are predefined, and each type can only be selected once:
- Compartment
- Fire zone
- Flooded volume
Containment always published as object data – Select this option if you want the containment to be always published as object data. This option should only be selected for containment folders that benefit most users. If you do not select this option, then designers can choose whether to publish a specific containment, as described in Publishing containment.
Publish name of 3Dspace as – Enter a descriptive name for this containment in the published object data. This name will be visible in the object properties and when creating selection tests for queries. This name does not have any direct connection to the name of the folder or to the name of any existing attribute. You can also use your local language for this name.
Properties of logistics containment
In the Properties of node in containment hierarchy dialog, specify the following properties for logistics containment.
Name of folder – Enter a descriptive name for this containment.
Is logistics hierarchy – Select this to specify that the containment is a logistics space.
Type of associated 3Dspace – Select the type of the containment. These types are predefined, and each type can only be selected once:
- None (Plain Folder)
- Outfit area
- Super block
- Block
- Sub block
- Logistics space type 5
- Logistics space type 6
- Logistics space type 7
Containment always published as object data – Select this option if you want the containment to be always published as object data. This option should only be selected for containment folders that benefit most users. If you do not select this option, then designers can choose whether to publish a specific containment, as described in Publishing containment.
Publish name of 3Dspace as – Enter a descriptive name for this containment in the published object data. This name will be visible in the object properties and when creating selection tests for queries. This name does not have any direct connection to the name of the folder or to the name of any existing attribute. You can also use your local language for this name.
Publish info of parent folder too – Select this option if you want objects at a lower level of the hierarchy to inherit the properties of their parent containment. For example, if the hierarchy is Super block > Block, selecting this option will enable Block to inherit properties from Super block.
Folder properties
In a logistics hierarchy, you can define these additional properties at the root folder level.

Phase attribute – This option specifies a COS attribute whose values define the logistics phases that containment can represent. An implicit logistics containment, evaluated based on location, can also be configured to produce a default phase value. This same default value is used for objects that are explicitly assigned, but without a phase. The default phase value of contained objects can only be configured for real logistics 3D space types, not for plain folders. Additionally, the default phase value of contained objects can vary across different levels of the logistics hierarchy. If a model object is logistically contained by a 3D space, a phase value that more accurately specifies the model object's relation with, for example, a ship block, can always be published. The containment browser will automatically display these phases in the tree.
The CADMATIC example project includes the 'Logistic phase' attribute. This is a 'Coded enumerated' attribute assigned to the 'Model Object' object type.

These settings are applied to the folder and all its subfolders:
-
Check containment of spools via main document groups – If this option is selected, parts in main documents will inherit their containment from the main document. In other words, all parts within the main document will inherit identical containment information, despite the fact that these parts may be distributed across various 3D spaces. This setting also applies to instances where a main document has been explicitly contained within a specific 3D space. Consequently, all parts within that main document will also be contained within the same 3D space and will inherit information from it.
Important: Make sure to clear this option if your site is using the tools on the Pipe Spools tab of Plant Modeller. Otherwise, assigning a spool to a main document makes the spool disappear from the Spool List dialog described in List.
-
Publish full path of containment hierarchy – If this option is selected, the value published via the MMT_TAG_LOGISTICS_CONTAINMENT_IN (.mG) tag will display the full containment hierarchy of the object. The names of the 3D spaces comprising the hierarchy are separated by a slash. If not selected, then this tag will only display the name of the 3D space that contains the object.
-
Publish name of top folder as container for parts that are not contained by any 3Dspace – If this option is selected, the value published via the MMT_TAG_LOGISTICS_CONTAINMENT_IN tag will display the name that you have provided for the top-level folder in the hierarchy of logistics containment. This applies even to those objects that are not contained within any 3D space.
Subfolder properties
In a logistics hierarchy, you can define these additional properties at the subfolder level.
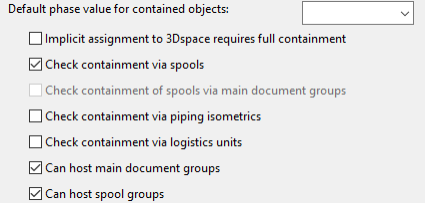
Default phase value for contained objects – Specify the phase value to be published for model objects that are implicitly contained within one of the 3D spaces associated with this folder. This default value will be used unless the 3D space providing the containment has an attribute, MMT_TAG_DEFAULT_LOGISTICS_PHASE, that overrides this setting.
Implicit assignment to 3Dspace requires full containment – If this option is selected, implicit containment is determined using collision detection, which provides more accurate results but may be slower. If not selected, implicit containment is determined by obtaining sample points from an object and confirming that they are within the 3D space.
Check containment via spools – If this option is selected, all parts of a spool will inherit the same containment, even if they belong to different 3D spaces. This also applies to cases where a spool has been explicitly assigned to a 3D space; in such cases, all of its parts will be contained within the same 3D space and inherit information from it.
Check containment via piping isometrics – If this option is selected, all parts of an isometric will inherit their containment from the isometric. This means that all parts within the same isometric inherit the same containment, even if they belong to different 3D spaces. This also applies to cases where an isometric has been explicitly assigned to a 3D space; in such cases, all of its parts will be contained within the same 3D space and inherit information from it.
Check containment via logistics units – If this option is selected, all parts of a logistics unit (Penetration, Phase in logistics, Piperack, Structural Unit, Weld) will inherit their containment from the unit.
Can host main document groups – If this option is selected, main document groups can be hosted at the subfolder level. On the Pipe Spools tab, in the Active group, a user can select such a 3D space to be the active logistics 3D space and view all main documents within that 3D space. Users can only create main documents within these 3D spaces.
Can host spool groups – If this option is selected, spool groups can be hosted at the subfolder level. On the Pipe Spools tab, when a user opens the spool list and the program identifies pipes that are not in any spool group, it will automatically create a new spool group and assign it to the 3D space where the majority of the parts in the group are located. The user can then explicitly assign the spool group to a different 3D space that has the ability to host spool groups.