Comparing two models
Perform the following to compare two 3D models and see the differences.
- On the Model tab, click the load button
 and open the first model.
and open the first model. - On the Model tab, click the compare button
 and open the second model.
and open the second model.You are prompted if the models contain uncomparable objects. Close the message.
The models are displayed in the 3D view, and the Differences tab lists the differences with specific color codes, as described in Color legend.

- To examine a specific difference, right-click it in the model tree and select Examine Differences.
- Click the export button
 to export the differences to a .csv file.
to export the differences to a .csv file.

Two panes appear under the 3D view, listing the differences: a list of items, and a list of attributes.

Color legend
The colors in the difference tree and in the 3D view indicate how objects differ in the two models. The default colors are:
-
Identical objects are gray.
-
Objects that only exist in the first model are red.
-
Objects that only exist in the second model are green.
-
Objects that are different in the first model are orange.
-
Objects that are different in the second model are yellow.
-
Objects that only differ by their attributes are cyan.
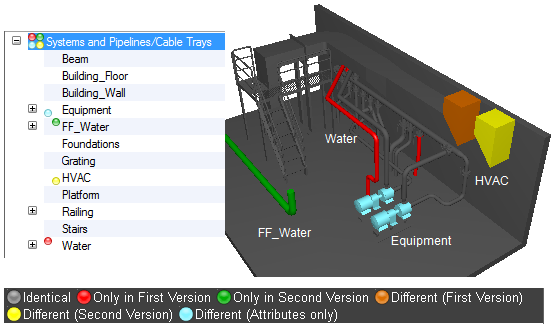
The color pebble always represents the whole branch in the tree, so if any of the objects in a branch contain some type of change, the parent node shows the appropriate color too. The shown hierarchy can be selected from the hierarchy drop-down menu above the difference tree.
The colors can be changed in Settings > Other Options > Model Comparison Settings. See Other options.
Differing items list
Differing items list shows all sub-items that have changes in examined difference. For example if we examine the differences in a system, we might see all the changed lines and for every line with changes we would see the type of the difference and the changed attributes. The changed attribute list contains all the attributes that have changed in any of the objects in the item (line etc). If user selects item from the list, the attribute difference list shows the attribute differences in the item.
User can examine more closely items by right-clicking items and selecting Examine Differences which targets the difference examination to the chosen item.
Attribute difference list
The attribute difference list shows all the differing attributes in any of the objects in the item that the user has currently selected from the differing items list. If an attribute hasn’t changed in all of the objects in the item, or the changed attribute has several different values in the item in either model, "*** Several values ***" text is shown instead of the value of the attribute. In these cases the user must examine the sub-items in order to see the actual attribute changes.
Showing internal duplicates
The internal duplicates can be shown by selecting Uncomparable objects from the hierarchy drop-down menu. Uncomparable objects are shown as "Only in…" objects in the difference tree and the differing items list.
The difference toolbar contains additional buttons for showing
-
Only the first model
-
Only the second model
-
Both models
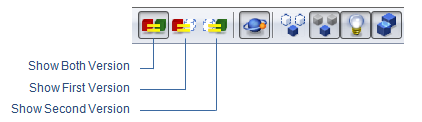
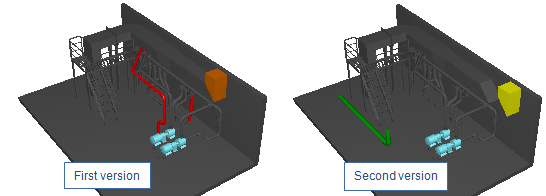
After the comparison has been done, the context menu of the object in the 3D view contains the Examine Differences item which can be used to launch a difference examination for the selected object.
Note: See the explanations of the other toolbar commands in the topic Examine Mode.