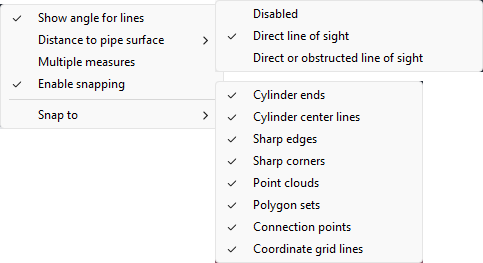Measure

The Measure button in the main toolbar and the Markup editor toolbar activates or deactivates the measuring tool. You can use this tool to measure the distance between two points, the distance and angle between two lines, or the length and angle of a single line.
Using the measure tool
Do the following:
-
In the toolbar, select Measure to activate the measuring tool.
-
Enable or disable measuring options as needed. See Measure Tool Options.
-
Right-click the location from which to start measuring. This can be any point or line in the 3D model; if relevant snapping options are enabled, you can first snap the cursor for example to a connection point (node point) to start the measuring from there.
The top-left corner of the 3D view displays the straight distance from the starting point to the current cursor location, as well as the traveled distance in X, Y and Z direction. The straight distance is also shown next to the measurement line.
 Show/hide image
Show/hide image
In this example, a pipe connection point is 1020 mm from the centerline of another pipe.
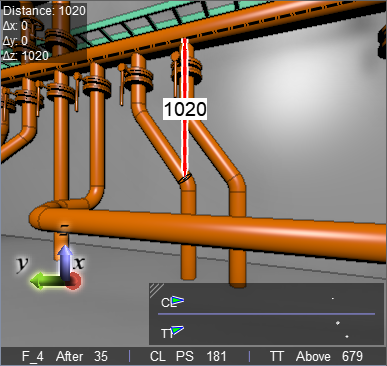
-
Right-click the target location, which again can be any point or line in the model. The measurement information is shown next to the measurement line, and it stays on the screen until you start a new measurement or deactivate the measuring tool.
If you selected a single line (such as a pipe centerline) as both the starting point and the end point, the tool displays the length of the line. If the Show Angle for Lines option is enabled, it also shows angle information for that line.
 Show/hide image
Show/hide image
In this example, the slope angle between the pipe and the XY-plane is 53.9°, and the pipe is rotated from the X-axis by 90°.
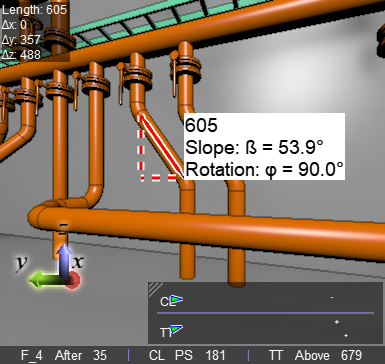
If you measured the distance between two pipes or cylinders, the tool displays the distance between their centerlines. If the Distance to Pipe Surface option enables measuring of free distance, the tool also shows the amount of free space between the two objects in parenthesis.
 Show/hide image
Show/hide image
In this example, the distance between the centerlines is 750 mm, and the free distance between the objects is 402 mm.
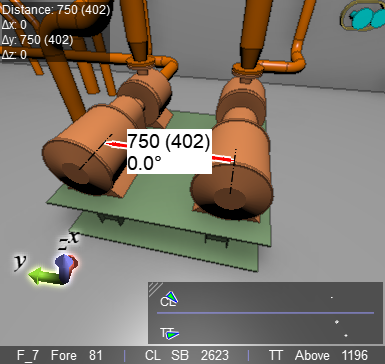
-
Do another measurement, or select Measure to deactivate the measuring tool.
Note: The Take Snapshot Image tool does not include measurement information in the snapshot image.
Measure tool options
Use the menu of the Measure button to specify measuring options. You can toggle these options anytime—also during measuring.
-
Show angle for lines — If selected, the measuring tool shows angle information. This can be the angle between two lines or the angle of a single line in reference to the XY-plane.
-
"Slope: b" shows the angle between the line and the XY-plane. The value can be between 0° and 90°.
-
"Rotation: F" shows the angle between the line's projection in the XY-plane and the X-axis. The value can be between -90° and 90°, with counter-clockwise rotation as a negative value and clockwise rotation as a positive value. If slope is 90°, rotation is not displayed.
-
-
Distance to pipe surface — Opens a submenu for selecting whether measurements taken from pipe centerline should also show what is the distance from the surface of the pipe.
-
Disabled – Measuring tool does not show free distance from pipe surface.
-
Direct line of sight – Measuring tool shows free distance from pipe surface to the other measurement point in parenthesis, but only if the line of sight is clear from other objects.
-
Direct or obstructed line of sight – Measuring tool shows free distance from pipe surface to the other measurement point in parenthesis, even if the line of sight is obstructed by some other object.
Note: Free distance is not calculated if objects are insulated, or if the measurement point is on a pipe centerline that is projected outside the pipe object.
-
-
Enable snapping — If selected, you can choose the entities that the cursor of the measuring tool can snap to.
Snap to
-
Cylinder ends
-
Cylinder center lines
-
Sharp edges
-
Sharp corners
-
Point clouds
-
Polygon sets
-
Connection points
-
Coordinate grid lines
-
-
Multiple measures — If selected, multiple measures can be selected at the same time.
-
Chain measures — If selected, a continuous point-to-point measure line can be drawn. Can be used to measure, for example, the diameter of objects.
Note: Chain measures mode is not available with markups.
-
Baseline measures — If selected, the first measure point fixes the axis directional plane and the following points calculate the distance to this fixed base plane in axis direction. This mode resembles baseline measuring familiar in drawings. The axis direction of baseline can be changed from Baseline direction or using short cut keys 'x', 'y' and 'z' when measure is active.
-
Baseline direction — Specifies the used axis direction of baseline measures.
-
X axis (x)
-
Y axis (y)
-
Z axis (z)
Note: Baseline measures mode is not available with markups.
-