Component classes
In the Project Environment dialog, in [project] > Configuration > Common, the Component classes configuration object and the Functional codes configuration object together form the component hierarchy for the different specifications:
Component class defines the general function of the component ("Curves", "Branches", "Transitions", and so on) and each of these classes can contain several functional codes that define how the component or method can be implemented in practice in the given project. For example, to implement the various curves in a pipeline, the functional codes for "Curves" can define that the curves can be implemented using fixed-angle elbows or machine-bending, and that the elbows can be butt-welded or socket-welded.
Opening the Component classes configuration object opens the Edit Component Classes dialog where you can manage the component classes and the functional codes that they use.
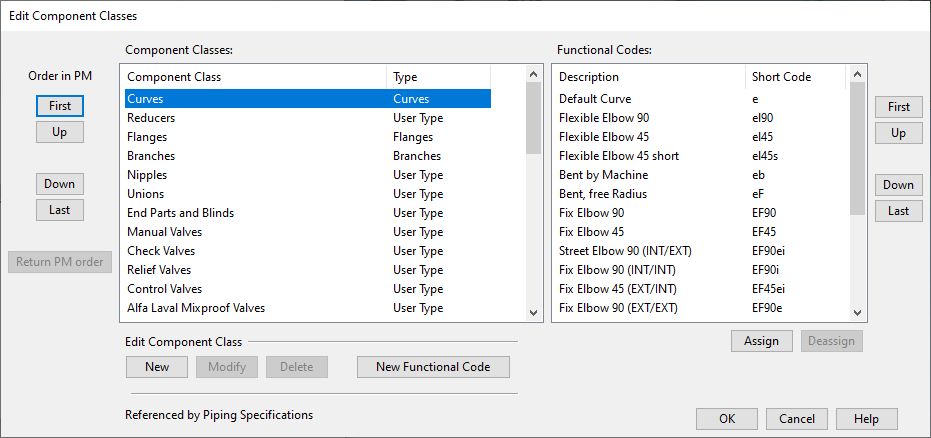
Each component class belongs to a type which can be one of the following:
- Boltsets for Flanged Joints
- Branches
- Cable Tray Parts
- Curves
- Ducting
- Gaskets for Flanged Joints
- Insulation
- Penetrations
- Pipes
- User Type
When you create a new component class, its type is always 'User Type'.
Creating a new component class
You can create new component classes to allow additional component hierarchies to be used in specifications.
Do the following:
-
In the Project Environment dialog, browse to [project] > Configuration > Common, and double-click the Component classes configuration object. The Edit Component Classes dialog opens.
-
Click New. The New Component Class dialog opens.

-
If the component class is intended for ducting, select Use in Ducting specs.
-
Enter the name of the new component class, and then click OK.
-
With the new class selected, click Assign. The Assign Functional Codes to Component Class dialog opens, listing the functional codes that are not assigned to any component class yet. If you selected the Use in Ducting specs option, only the free codes that apply to ducting are listed.
-
Select the functional codes to use for this component class, and then click OK.
-
Click OK to close the tool.