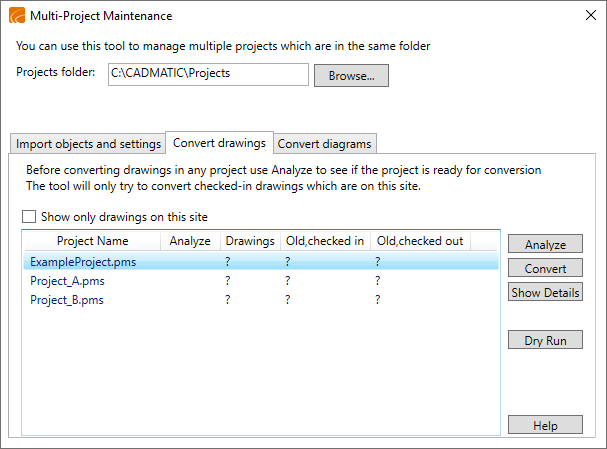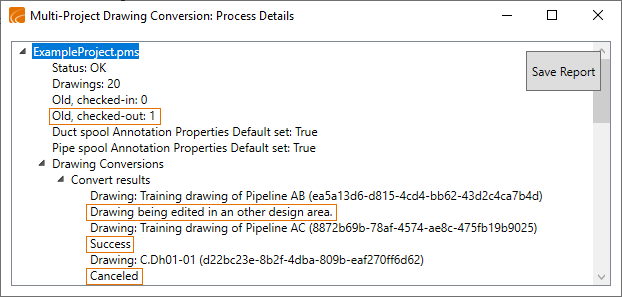Convert drawings
The CADMATIC 2021T2 release introduced a completely revised document editor that stores the documents in a new document format. Therefore, any documents that were created in an earlier software version and still need to be worked on must be converted to the new document format. If a designer opens an unconverted document, the program automatically converts that specific document, and the conversion might take some time. If there is a large number of projects and they contain a large number of documents, it is recommended that the administrator converts all documents before designers start accessing them.
The Multi-Project Maintenance tool allows the administrator to simultaneously convert multiple documents that are stored in one or more projects. The tool can analyze a project to check the current status of the documents that it contains, and the conversion can be run on selected projects, also when some documents are already in the new format.
The conversion is permanent and cannot be undone, except by restoring the COS server from a backup, as described in Backup.
If using Sister Project Management, the linked documents must be converted in the source project.
Prerequisites
-
All COS servers have been upgraded to the new software version, and all library and project databases have been converted to be compatible with the new software version.
-
All documents have been checked in and nobody will be accessing the documents during the conversion process.
-
You have a user workspace in each project where the conversion is to be run. This is needed for running the Plant Modeller application as part of the conversion process.
-
You have a COS backup that you can restore if the conversion somehow goes wrong.
-
Optionally, you might want to first convert some documents manually (by opening them in Plant Modeller), to verify that the conversion works as expected. There is also a dry-run option in the conversion tool that you can use to test the conversion in full without making actual changes.
Do the following:
-
In the CADMATIC desktop, browse to a user workspace folder and select Object > Tools > Multi-Project Maintenance. The Multi-Project Maintenance dialog opens.
-
Projects folder displays the parent folder of the current project. If this is not the right location, click Browse and select the required folder.
-
Open the Convert drawings tab. The project list pane lists all the projects found in the selected project folder.
-
Select the option Show only drawings on this site if you want the analysis to ignore documents that you cannot convert because they have been requested to a replica site or because they are linked via Sister Project Management and must be converted in the source project.
-
(Optional) We recommend that you perform a dry-run conversion that checks whether there will be problems in the actual conversion. When you select one or more projects and click Dry Run, the program performs a full conversion on those projects, but then discards the converted files after the run. Just like the actual conversion, the dry-run conversion can take a long time. If the dry-run conversion completes with errors, click Show Details to investigate the problems.
If the dry-run conversion was successfully completed, you can continue as described below.
-
Let the program analyze the projects. Before a project is analyzed for the first time, the project list shows a question mark in the columns Drawings, Old, checked in and Old, checked out. To run the analysis, select the required projects from the list and click Analyze.
The program checks the conversion status of all documents in the selected projects and also checks the overall project status for problems.
When the analysis completes, the project list shows the following information:
-
Analyze – Indicates whether the tool was able to interact with the project.
-
Drawings – Shows the total number of documents in the project, including those that cannot be converted or are already converted.
-
Old, checked in – Shows the number of documents that can be converted to the new format.
-
Old, checked out – Shows the number of documents that cannot be converted the new format because they are checked out to a user.
You can click Show Details to get more information on the projects, especially if the analysis failed.
-
-
To convert documents to the new format, select the required projects from the list and click Convert.
The program starts to convert the documents in the selected projects. The conversion might take a long time, but you can stop it at any point. If you do stop the process before it completes, the remaining conversion tasks are skipped and any documents that it already managed to convert remain as converted. Then, the program runs the analysis on the selected projects and shows the current statuses in the project list.
You can use the Show Details tool to get more information on the conversion results.
-
To show a report on the current status of projects that you have analyzed or converted, select the projects from the list and click Show Details. The Multi-Project Conversion: Process Details dialog opens, and you can expand a project-specific node to see the information that it contains. In the report you can see, for example, that the analysis failed because you have no workspace in the project or that a specific document conversion failed because the document is checked out. You can save the report as a CSV file by clicking Save Report.
-
Close the report dialog and then the multi-project maintenance tool by clicking the X button.