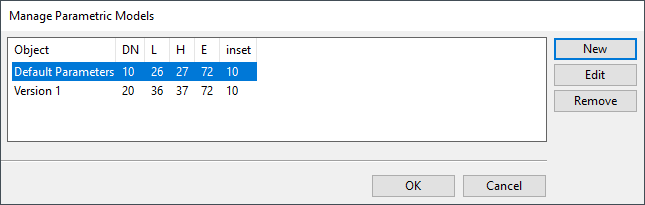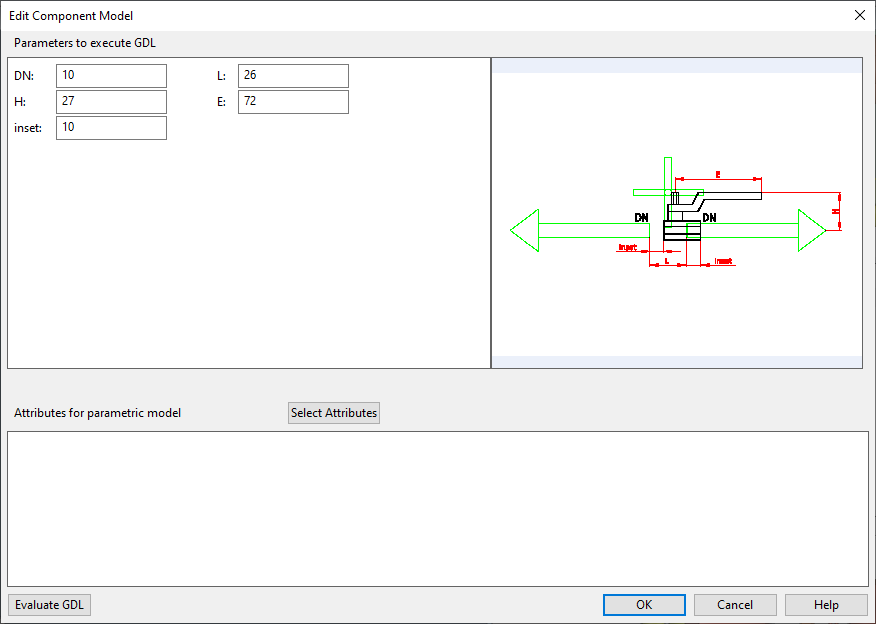Parametric models
On the Component Modeller tab, the Parametric Models button opens the Manage Parametric Models dialog where you can define the parametric models of the component you are editing.
In the example below, ladders have three parameters: "W" for width, "H" for height, and "Space" for the distance between the steps. These parameters are also used to parameterize the points "ENDP" and "Cyl_End" as well as to calculate the required number of steps with INT(H/Space)-1. A parametric model defines one set of values for the parameters "W", "H", and "Space" to create ladders that have a specific width, height, and step distance.
Note that starting to edit a component model automatically checks out the object to you. This locks the associated parametric models so that nobody else can edit the parameter values at the same time. Also note that parametric models are not saved in the COS database until you save the component model.
Creating parametric models
Create a parametric model to describe the dimensions of a component of particular size. What you must do depends on the type of the component:
-
For Equipment or Structural Component, you must define a parametric model for each different component size.
-
For Electrical Device, you must define at least one parametric model. For more information, see Modeling electrical devices in Component Modeller.
-
Standard Components (such as piping parts and valves) do not use parametric models, but you can define parametric models to test how the component looks with different parameter values. The actual parameter values (the geometric dimensions) of a Standard Component are defined in Dimension Tables.
Prerequisites
-
Create the geometric model with the tools on the Insert tab.
-
Create the Parameters to use in the parametric model.
Do the following:
-
Navigate to the component model so that you can see it clearly while editing the parameters.
-
On the Component Modeller tab, in the Component Model group, click Parametric Models.
The Manage Parametric Models dialog opens, displaying one "pseudo model" (Default Parameters) and any other parametric models the component might currently have.
The Object column shows the name of the parametric model. Internally, Parametric Model objects are identified by their COS ID. Plant Modeller does not use their names or enforce unique naming, so if your organization wants to use unique names, you must manage the uniqueness of the names yourself. In any case, we recommend that you enter a descriptive name for each parametric model in the "Description" attribute.
Note: For parametric models originating from pre 5.x environments, the object name shows the old name by which these objects were identified at that time. You cannot change these names or create new objects that would have the COS attribute that stores these names.
-
You can select a parametric model from the list to re-evaluate the GDL and to visualize the resulting component model in the active view.
-
To add a new parametric model, click New. The Edit Component Model dialog opens.
-
Enter parameter values for the new parametric model.
-
You can click Evaluate GDL to see how the component looks with the current parameters.
-
Define COS attributes for the new parametric model:
-
Click Select Attributes. The Select Object Attributes dialog opens.
-
In the attribute list, select "Description" (if you want to name the parametric model) and any other attributes the parametric model should have, and then click OK.
-
In the attribute pane, enter values for attributes you selected.
-
-
Click OK to accept the new parametric model.
You can continue adding other parametric models in the same way.
-
To edit a parametric model, select the parametric model from the list and click Edit. You cannot edit the "pseudo model".
-
To delete a parametric model, select the parametric model from the list and click Delete. You cannot delete the "pseudo model".
Component Modeller checks that the corresponding Parametric Model object is not in use and marks it to be removed when the GDL object is saved. (Actually, the object will then become a ghost object that still exists in the database but cannot be found via search.)
-
Click OK to accept the changes to the parametric models.
-
Save the component model to save the changes to the parametric models.