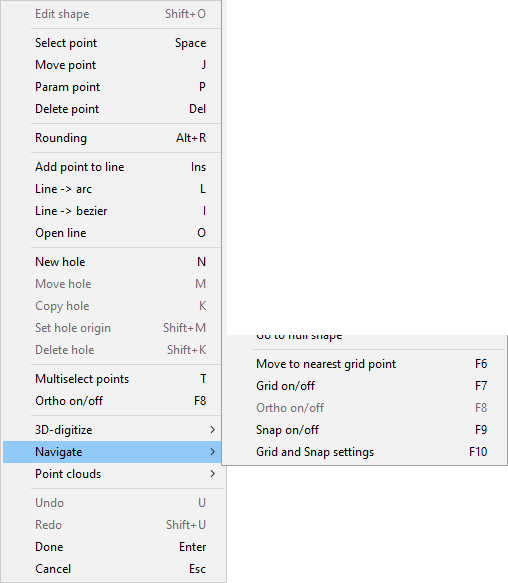Section editor context menu
When editing a primitive, selecting Edit Shape from the context menu activates the section editor of the shape. You can then right-click the view to access the following tools.
Point tools
You can use the following tools when you have selected a control point or line segment, except Param point only works for control points.
| Command | Shortcut | Description |
|---|---|---|
|
Space |
Selects the control point or line handle that is nearest to the cursor. Then you can select some other tool to use it on the selected item. If Multiselect points is enabled, you can select more than one control point. |
|
|
J |
Allows moving the selected control points or line segment. |
|
|
P |
Opens a dialog for defining parameters for the selected control point. |
|
|
Del |
Deletes the selected control points or line segment. |
Rounding tool
You can use the following tool when you have selected a corner point.
| Command | Shortcut | Description |
|---|---|---|
|
Alt+R |
Opens the Select Rounding dialog for adding rounding to the selected corner or to remove an existing rounding. For details, see Editing a section. |
Line tools
You can use the following tools when you have selected a control point or line segment.
| Command | Shortcut | Description |
|---|---|---|
|
Ins |
Inserts a control point to the center of the selected line. |
|
|
L |
Converts the selected line into an arc. You are prompted to select the direction of the curve. |
|
|
I |
Converts the selected line into a Bézier curve and insert two control points for changing the shape of the curve. |
|
|
O |
Creates a gap in the plate's contour by removing the selected line segment, after which you can pick one or more new control points and press Enter to close the contour again. |
Hole tools
You can use the following tools to define holes in the plate.
| Command | Shortcut | Description |
|---|---|---|
|
N |
Creates a new hole. For details, see Defining holes. |
|
|
M |
Moves the selected hole to the current location of the cursor. |
|
|
C |
Makes a copy of the selected hole and places the new hole at the current location of the cursor. |
|
|
Shift+M |
Opens the Parameterize dialog for defining the origin (U, V) of the selected hole. |
|
|
Shift+K |
Deletes the selected hole. |
Other tools and options
| Command | Shortcut | Description |
|---|---|---|
|
Shift+O |
Opens the Parameterize dialog for editing the parameters of a Standard Shape. |
|
|
T |
When this option is enabled, you can select several control points, one by one, and then use a tool such as Move point on the selected points. |
|
|
F8 |
When this option is enabled, points and lines can only be moved in U or V direction. If the option is enabled and you select the midpoint of a line, you can only move the line forward (extend the section) or backward (shorten the section). If the option is disabled and you select the midpoint of a line, you can move the line in any direction, which can rotate the section or change its shape. |
|
|
F6 |
Moves the cursor to the nearest grid point. |
|
|
F7 |
Shows or hides the grid. The grid can be customized in the settings. |
|
|
F9 |
Enables or disables the snapping. The snap distance can be defined in the settings. |
|
|
F10 |
Opens the Snap and Grid dialog for defining the snap and grid settings. See Defining snap and grid settings. |
|
|
U |
Use this command to undo previous actions, one at a time. |
|
|
Shift+U |
Use this command to redo previously undone actions, one at a time. |
|
|
Enter |
Accepts the changes and closes the editor. |
|
|
Esc |
Cancels the changes and closes the editor. |