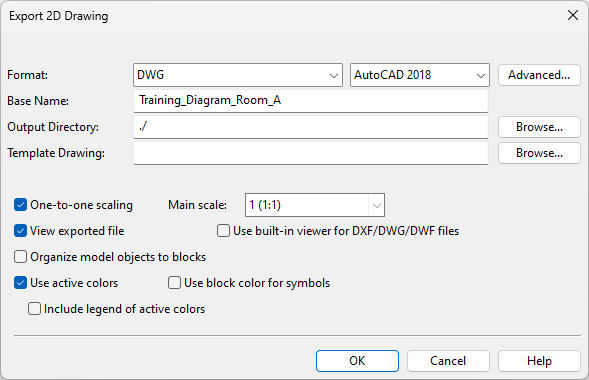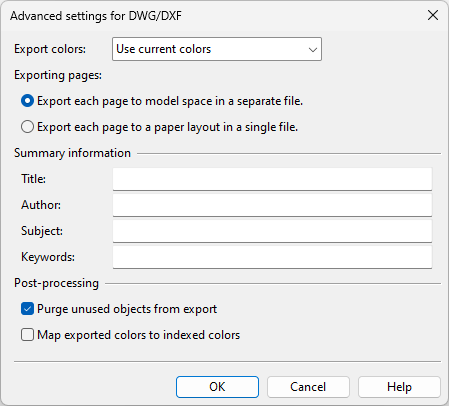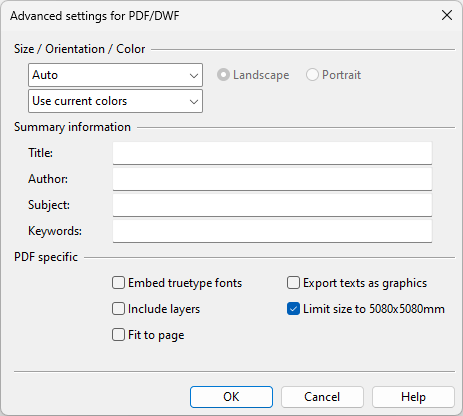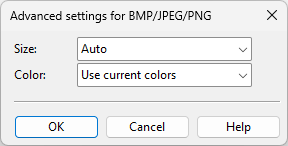Export
In CADMATIC P&ID, you can export the active diagram into a file. There are several export formats that you can choose from.
Exporting a diagram
You can export the active diagram into a file.
Do the following:
-
Select File > Export. The Export 2D Drawing dialog opens.
-
Define the general export settings:
-
Format – Select the export format.
 Show/hide details
Show/hide details
-
DWG – Select also which specific AutoCAD format to use.
-
PDF
-
DWF
-
DXF
-
SVG
-
PNG
-
BMP
-
JPEG
Most of the formats also have additional export settings that you can specify:
-
If the export format is DWG or DXF, click Advanced and define the settings described in Advanced settings for DWG/DXF.
-
If the export format is DWF or PDF, click Advanced and define the settings described in Advanced settings for PDF/DWF.
-
If the export format is PNG, BMP or JPEG, click Advanced and define the settings described in Advanced settings for BMP/JPEG/PNG.
-
-
Base Name – The default base name is the name of the document object; you can edit the name if you are exporting a single document. The export files are named using the format <base name>.<page>.<file name extension>.
-
Output Directory – Click Browse to select the output folder.
-
Template Drawing – If exporting DWG or DXF format, you can click Browse to select a DWT or DWG file to be used as a template drawing.
-
-
Define the other export options:
-
One-to-one scaling – If selected, select the scale to use from the Main scale field.
-
View exported file – If selected, the exported file opens in the viewer associated with the file type. If also Use built-in viewer for DXF/DWG/DWF files is selected, the exported file opens in CADMATIC Viewer.
-
Organize model objects to blocks – If selected, the export arranges model objects into blocks.
Note: Regardless of this setting, export to DWG or DXF places the data tables of the drawing sheet under blocks that are named using the format "PageX_PAGE_SHEET_GROUP_TABLE_Y" where X is the page number and Y is the extension of the table. For example, the revision table (extension: "rev") of the first page of the document can be found at Page1_PAGE_SHEET_GROUP_TABLE_rev. Moreover, anything that is not a symbol or a data table is assumed to be part of the title box and therefore placed under PageX_PAGE_SHEET_GROUP_TITLE.
-
Use active colors – Select this option to export the drawing using the color mode that is currently selected in Home > Active > Colors. If the active color mode displays a color legend, selecting Include legend of active colors adds the legend also to the exported drawing.
Note: To export active colors, the advanced settings of the export format must be set to "Use current colors".
-
Use block color for symbols – Select this option to use the block color (the color of the default layer, Layer 0) for all diagram symbols. If not selected, a single diagram symbol may be drawn using several different colors.
-
-
Click OK. The diagram is exported into the specified location.
Advanced settings
In the Export 2D Drawing dialog, the Advanced button opens the advanced settings of the currently selected export format.
Advanced settings for DWG/DXF | Advanced settings for PDF/DWF | Advanced settings for BMP/JPEG/PNG
Advanced settings for DWG/DXF
-
Export colors – Select how to export colors:
-
Use current colors – Export everything using the colors shown on the screen.
-
Black & white – Export everything in black and white.
-
Grayscale – Export everything in grayscale.
-
Custom current colors – Export everything in current colors except items that are defined to be exported in black and white. See Configuring export colors.
-
Custom black & white – Export everything in black & white except items that are defined to be exported in color. See Configuring export colors.
Note: If the drawing sheet or the drawing views contain objects whose color is white or close to white, they are exported in black color.
-
-
Exporting pages – Select how to export pages:
-
Export each page to model space in a separate file
-
Export each page to a paper layout in a single file
-
-
Summary information – Fill in the fields Title, Author, Subject and Keywords. See also Export.
-
Post-processing – Select post-processing options:
-
Purge unused objects from export – Select this option to remove unused objects (such as unused layers and styles) from the export data.
-
Map exported colors to indexed colors – Select this option to replace each exported RGB color with the closest indexed color. Indexed colors are used in AutoCAD, for example.
-
Advanced settings for PDF/DWF
-
Size / Orientation / Color – Select the page size, the page orientation (Landscape or Portrait), and how to export colors:
-
Use current colors – Export everything using the colors shown on the screen.
-
Black & white – Export everything in black and white.
-
Grayscale – Export everything in grayscale.
-
Custom current colors – Export everything in current colors except items that are defined to be exported in black and white. See Configuring export colors.
-
Custom black & white – Export everything in black & white except items that are defined to be exported in color. See Configuring export colors.
Note: If the drawing sheet or the drawing views contain objects whose color is white or close to white, they are exported in black color.
-
-
Summary information – Fill in the fields Title, Author, Subject and Keywords. See also Export.
-
PDF specific – Select the options as appropriate.
-
Embed truetype fonts – Select to embed the fonts in the PDF file.
-
Include layers – Select to include the layers in the PDF file.
-
Fit to page – Select to fit oversized documents to the page size.
-
Export text as graphics – Select to export texts as graphics (and not as text).
-
Limit size to 5080x5080mm – Select to set the maximum page size to 5080 x 5080 mm, to make the PDF file comply with ISO 32000.
-
Advanced settings for BMP/JPEG/PNG
-
Size – Select the page size.
-
Color – Select how to export colors:
-
Use current colors – Export everything using the colors shown on the screen.
-
Black & white – Export everything in black and white.
Note: If the drawing sheet or the drawing views contain objects whose color is white or close to white, they are exported in black color.
-