Managing part numbers
You can assign part numbers to model objects that are shown in the drawing views of the active document. You can do that by inserting part number labels to the drawing views, either manually or by using the automatic labeling tool. Inserting a part number label also adds the model object to the BOM group of the document. If you delete a part number label, you can choose whether the part number is to remain as a reserved number in the document file.
Part numbers are defined per object property. One property that is commonly used for this is the ID of the Catalog Part: all objects that use the same Catalog Part (that is, the same material) have the same part number. Another commonly used property is the geometric shape of the object. Although part numbers are assigned to model objects, they are stored in the document and managed at document level.
Adding part numbers to drawings
You can insert part numbers to model objects in drawing views by using automatic labeling or by adding part number labels manually.
When adding part numbers to equipment or structural components that use instance parameters, the program suggests the same part number when the instance parameters are the same, and a different part number when the instance parameters are different.
Do the following:
-
Open a document or create a new one.
-
Do one of the following:
-
Add part numbers with Automatic Labeling. The program assigns a part number to objects that do not have a part number yet and inserts part number labels to the drawing. The target objects are defined in the Select Objects to Label setting of the tool. The program does not assign part numbers to objects that have a position ID (.n5, vpo, ipo).
-
Add part numbers by inserting part number labels manually. First create a BOM group with Home > Bill of Materials > Add objects to BOM group, and then insert part number labels as described in Label. If the part numbers are to be shown in the BOM, select Home > Bill of Materials > Generate all listings.
-
-
Annotate the views and the pages.
-
Save and publish the document.
Changing or resetting part numbers
You can change or remove a part number that has previously been assigned to an object in a drawing.
-
One object at a time: Change part number
-
One or several objects at a time, with automatic updating of labels in all drawing views: Manage reserved part numbers
Viewing part numbers in the 3D model
After you have assigned a part number to a model object in a drawing, you can see the part number in 3D applications as follows.
-
In Plant Modeller, select the model object, open the Properties pane, open the Detailed information tab, and browse to the Part numbering information section.
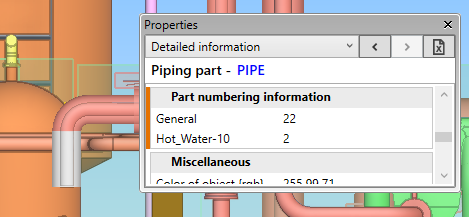
-
In eBrowser or eShare, select the model object, open the properties, and look for the attribute that uses the .KV tag.
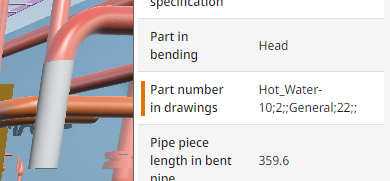
Note: This requires that the tag had been added to the 3D publishing control before publishing the 3D model from Plant Modeller. Example definition:
obt 9; abr .KV; dsc Part number in drawings;;