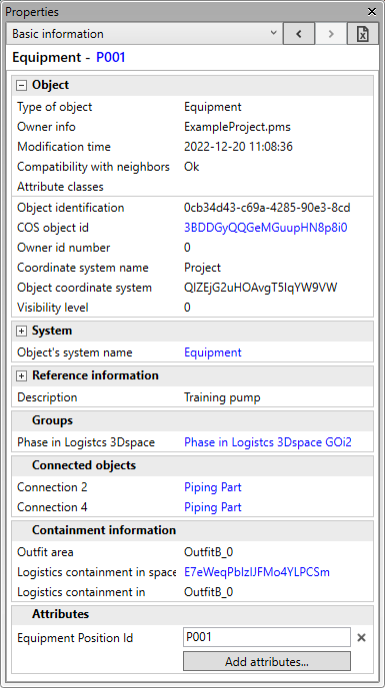Properties pane
On the Home tab, in the Show group, Panes > Property Pane shows or hides the Properties pane. The property pane displays the properties of the selected object, one object at a time.
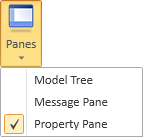
Opening the property pane docks the pane to the right side of the application window. You can drag the pane by its title bar to detach the pane from its current position, and then either leave it floating or dock it to another part of the application window.
In (or via) the property pane, you can do the following:
-
You can view and partly edit object properties.
-
You can assign a model object to another System or Line.
-
You can edit Systems.
-
You can add and remove attributes and change their values.
-
You can view eShare markups.
-
You can export the properties or a markup to a Microsoft Excel file.
For general information on panes in Plant Modeller, see Panes.
Property tabs
Object types that have a lot of properties display multiple tabs.
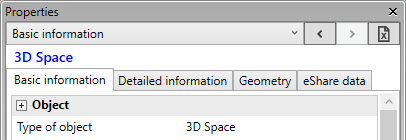
-
Basic information
-
Detailed information
-
Insulation
-
Connections
-
Geometry
-
eShare data
If the property pane is very narrow, the tab headers are hidden, but you can select the appropriate tab from the drop-down list.

After you have viewed the properties of more than one object, you can use the arrow buttons to jump from one object to another—the same tab remains selected, allowing you to compare the properties of the recently visited objects. If you move to an object that does not have the currently active tab, the basic information tab is displayed instead.

You can export all the tabs of the property pane to a Microsoft Excel file (.xlsx) or macro-enabled Microsoft Excel file (.xlsm) by pressing Ctrl+E or clicking  .
.
Each tab is on a separate sheet in the exported file. If you want the file to contain eShare data, make sure to update the eShare data tab before performing the export.
Property links
At the top of the Properties pane you can see the type and the name of the currently selected entity. The blue name is a link that you can click to select the entity in the Model Tree pane. This also highlights the hierarchical structures where the entity is located.

Also the blue property values are links.
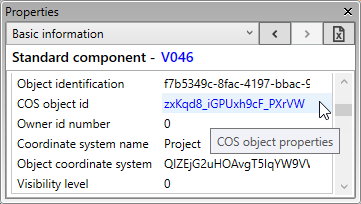
In most cases, clicking the link switches to the properties of the linked entity. Some properties provide access to related settings:
-
System – When viewing the properties of a System, the Settings button opens the System configuration.
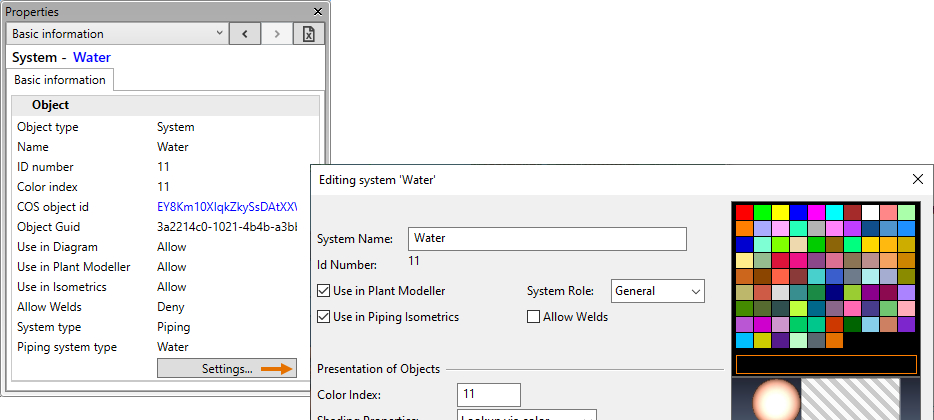
-
Pipeline – When viewing the properties of a Pipeline, the Settings button opens the Pipeline configuration.
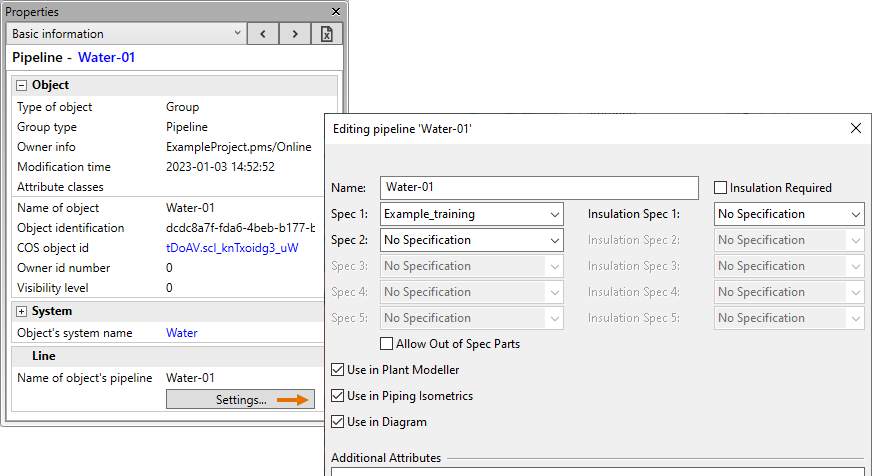
In the following properties the blue link opens a separate dialog:
-
COS object id – Link opens the Object Properties dialog for the selected object.
-
Name of component model – Link opens an object browser that shows the Component Model referenced by the model object.
-
Part id string in corporate catalog – Link opens an object browser that shows the Catalog Part referenced by the model object.
Containment information
In the Containment information section of the Properties pane, you can see information relating to the logistics containment of the selected object.
You can assign objects to an alternative logistics 3D space, as described in Assigning objects to alternative spaces.
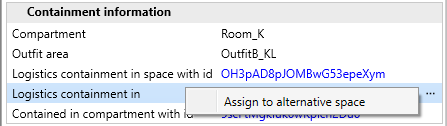
Attributes
In the Attributes section of the Properties pane, you can add, edit, and remove attributes, if allowed for the selected model object.
-
On the Basic information tab, you can add Plant Modeller shared attributes to the object by clicking Add attributes.
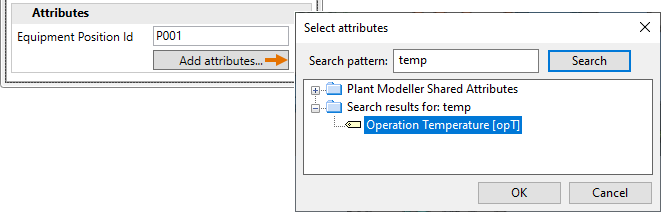
-
After adding a new attribute, enter a value for the attribute, otherwise the attribute will be automatically removed. An attribute that is constantly visible even though its value is empty is linked to the model object via Attribute classes. You can assign the attribute to the model object by entering a value for it.
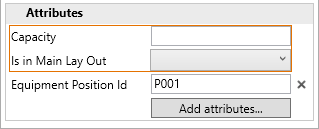
-
You can remove an attribute from the object by clicking the X next to the attribute value.
Note: Adding or editing a position ID attribute might prompt you that the ID is reserved.
– If the ID is reserved by an EDM object (used in third-party integrations), you are prompted whether to link the model object to the EDM object, except when the EDM has the attribute "External Position ID = Deleted" which means that the ID cannot be used.
– If the ID is not reserved by an EDM but has been defined as a reserved ID in the P&ID application, you are prompted whether to use the ID for the model object.
– If the ID is reserved by an EPD object (used in P&ID integration) or Electrical Device object (used in Electrical integration), you are prompted that the ID cannot be used.
Node attributes
On the Connections tab, you can assign, edit, and remove attributes of connection nodes.
-
You can assign attributes to a node if the required attributes have been assigned to the "Model Object Connection Node" object type in COS. For information on managing object types, see Object Types.
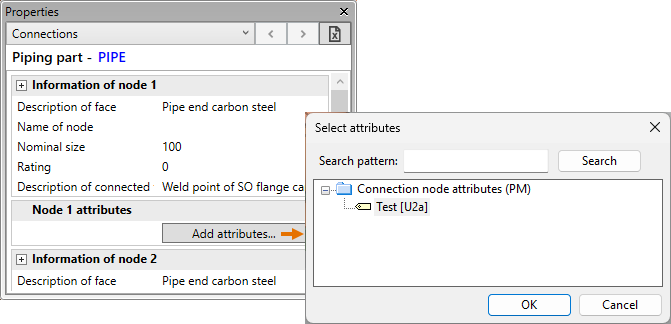
-
Assigning a model object to an isometric group generates weld IDs for welded connection faces, provided that the project administrator has enabled the relevant option in Isometric Groups. This feature enables the generation of weld ID labels in isometric drawings. If specific connection faces do not receive this label, it may be because the assignment rules have assigned the weld ID to the part not visible in the drawing. In the Properties pane, these instances can be corrected by using the Change weld ID owner function to transfer the 'Weld ID' node attribute to the part that is displayed in the drawing. To use this function, both model objects must be checked out to you, the target object must be a member of an isometric group, and the target node cannot be a branch anchor point.
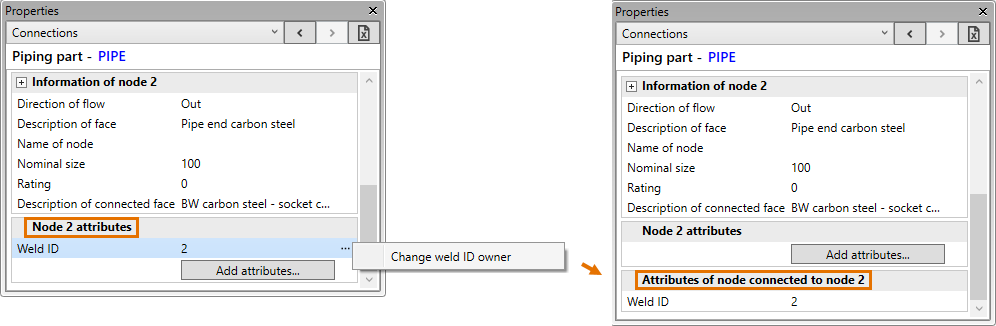
eShare data
The eShare data tab is empty by default. If you are using eShare integration and the selected object can be found from eShare via its position ID, you can click Update to retrieve object properties from eShare.
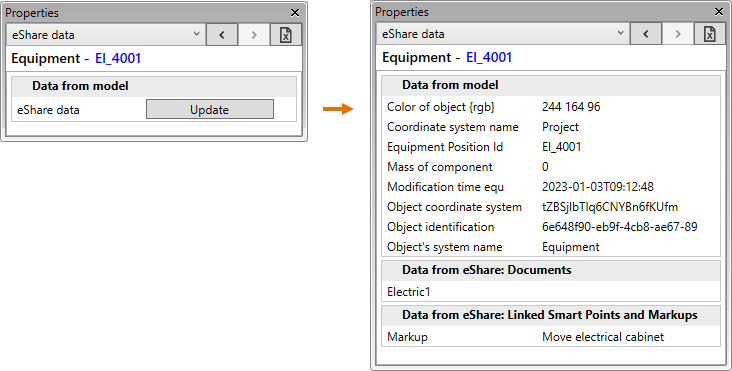
If eShare has markups linked to the object, you can view the markup details as described below.
Markup properties
If the project has been connected to eShare and you have enabled the use of Markups in your Plant Modeller area, updating the area model notifies you with a pop-up message if any markups are now assigned to you.
After loading the latest markups to the Model Tree pane, you can select a markup from the model tree to show the markup properties in the property pane.
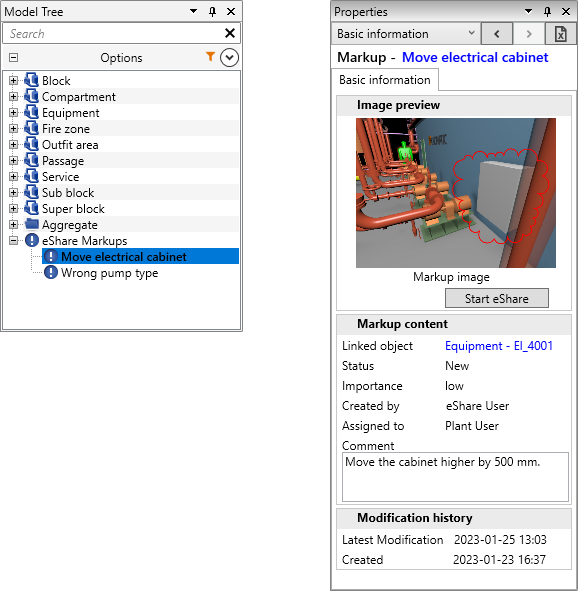
Markups have these properties:
-
Markup name – You can click the markup name to highlight the related model object in the active work view. This requires that the markup is linked to Equipment Position Id, Instrument Position Id, or Valve Position Id.
-
Image preview – Shows a preview of the markup image. Photos attached to the markup in eShare cannot be displayed in Plant Modeller, but if your user account is permitted to access eShare you can click Start eShare to see the actual markup in eShare.
-
Markup content – Shows the linked object (click the link to open the object's properties), markup status, markup importance, markup creator, markup assignee (if the feature is enabled in eShare), and the latest markup comment. You cannot add or modify comments in Plant Modeller.
-
Modification history – Shows when the markup was originally created and last modified in eShare.
You can export the markup content and the modification history to a Microsoft Excel file (.xlsx) or macro-enabled Microsoft Excel file (.xlsm) by pressing Ctrl+E or clicking  .
.
The markup image is not exported.