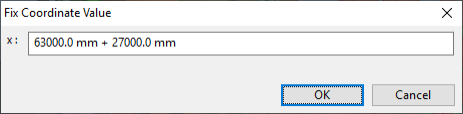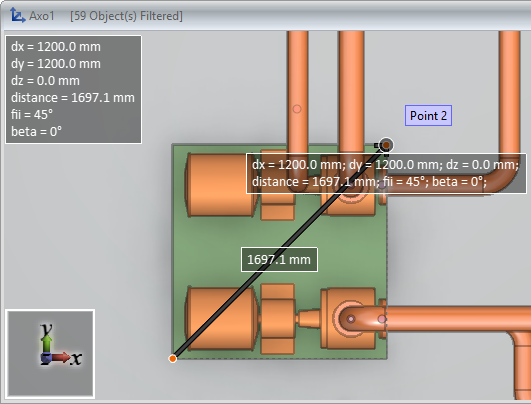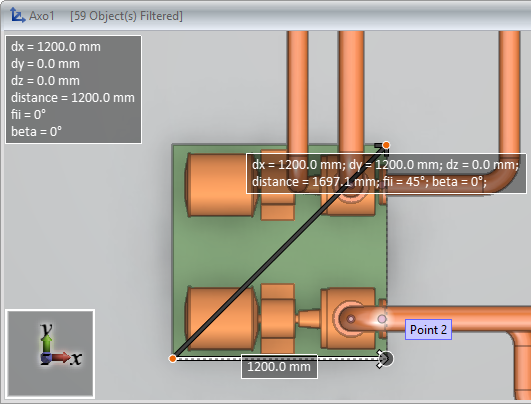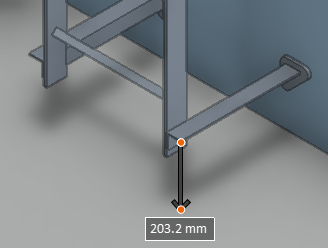Measure

The Measure tool can be used to measure both Cartesian and spherical coordinates of locations relative to a given base point, the distance between two objects, or the distance between a point and an object.
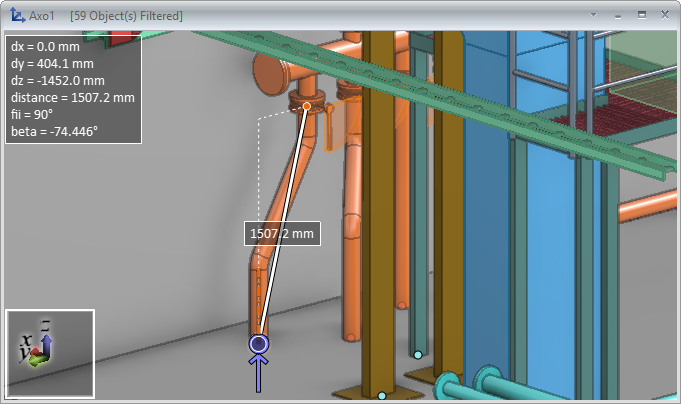
Note: The measuring tool can also be started from various numeric fields of the user interface, as described in Measure.
Distance between points (Alt+M)
You can measure the distance between points.
Do the following:
-
On the Home tab, in the Information group, select Measure > Distance between points (Alt+M).
-
If you intend to measure the shortest distance between a point and a centerline, or between two centerlines, right-click the view and make sure the option Snap to centerline assists is selected. To make normal measurements between two freely selected points, make sure this feature is turned off.
-
Pick the base point from which to start measuring.
-
Navigate to the second measurement point. As you move the cursor, the direct distance from the base point to the current cursor location is displayed next to the cursor. In the top-left corner of the view, you can see the direct distance as well as additional information such as the distance the cursor has traveled in X, Y and Z direction.
-
Pick the second measurement point. The measurement is completed and the program stores the measurement value in a list of last five measurements. If the context-menu option Show last measure is on, complete measurement information is displayed next to the measurement line.
-
You can undo the last measurement by pressing U or selecting Undo from the context menu. This clears the measurement information from the screen and removes the measurement value from the list of last five measurements.
-
You can take another measurement from the previously selected base point, or you can press Esc to pick a new base point.
-
To exit the measuring tool, press Esc twice.
Distance between objects (Alt+D)
You can measure the shortest distance between two objects. If either object has insulation, the distance from/to insulation is displayed separately, even if insulation is not visualized in the view.
Do the following:
-
On the Home tab, in the Information group, select Measure > Distance between objects.
-
Select the first object and press Enter.
-
Select the second object and press Enter.
The shortest distance between the two objects is shown in the work view.
-
You can change the second object by selecting another object and pressing Enter.
-
You can start a new measurement by pressing Enter.
-
To exit the measuring tool, press Esc twice.
Distance from point to object (Alt+O)
You can measure the shortest distance between a point and an object.
Do the following:
-
On the Home tab, in the Information group, select Measure > Distance from point to object.
-
Pick the point from which to start measuring.
-
Select the target object and press Enter.
The shortest distance between the point and the object is shown in the work view.
-
You can change the target object by selecting another object and pressing Enter.
-
You can start a new measurement by pressing Enter.
-
To exit the measuring tool, press Esc twice.
Context menu in point-to-point measurements
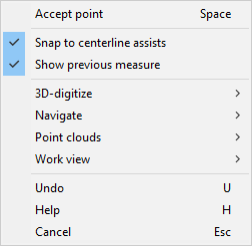
When doing a Distance between points measurement, you can right-click the view to use the following context-menu commands.
-
Accept point (Space) – Picks the current cursor location as the starting point (or the end point) of the measurement line.
-
Snap to centerline assists – When enabled, selecting the starting point and/or the end point by clicking an object's centerline allows the tool to measure the shortest distance between the two objects.
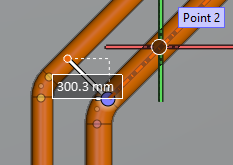
-
Show previous measure – When enabled, the last measurement's line and information are shown until a new measurement is taken, the last measurement is undone, or the user exits the measuring tool.
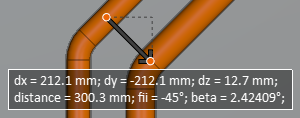
-
Undo (U) – Removes the last measurement's line and information from the screen, and also removes the measurement value from the list of last five measurements.
Using measured values
In dialogs where you can enter a numeric value into a field, you can select the value from automatically stored measurement values.
Prerequisites
- You have taken some measurements with the Measure tool.
Do the following:
-
In the numeric field, select where you want the measured value to be inserted.
-
If you want to completely replace the existing value with a measured value, select the value and its measurement unit.
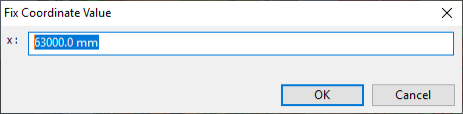
-
If you want to keep the existing value, for example to define a formula, select the insertion point or the part of the existing value that is to be replaced.

-
-
Right-click the numeric field and select Measured Value from the context menu. A dialog opens displaying the last five measurements you have taken.
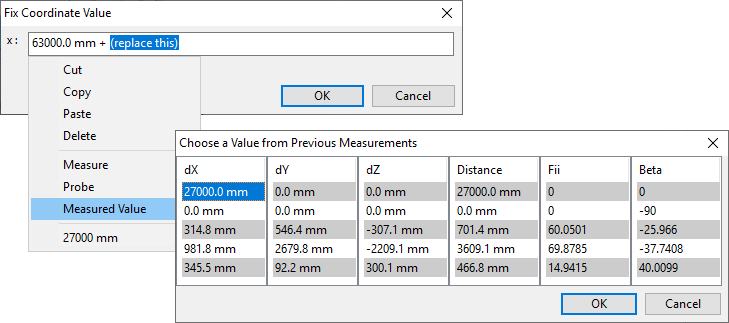
-
In the table of values, double-click the measured value to use, or select the value and click OK. The value (including the measurement unit) is inserted into the numeric field.