Location Binding to Compartment
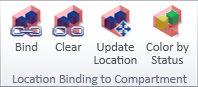
On the Layout tab, in the Location Binding to Compartment group, you can manage whether equipment is bound to location in a compartment.
The tools are displayed if administrator has enabled the related setting in Options > Shared Settings > Layout, as described in Layout.
Note: To use these tools, Compartments must be published in your local Plant Modeller area. If administrator has not enforced publishing, you can publish Compartments manually, as described in Publishing containment.
Bind
You can bind objects of type Equipment to the compartment where the object is located. This allows location changes to be detected and visualized, so that objects can be moved to their bound location again.
Do the following:
-
Select Bind, pick the equipment that are to be bound to their compartment, and accept the set. The Set Compartment Location dialog opens.
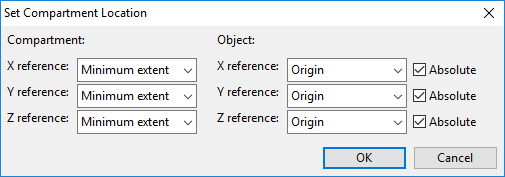
-
Specify which points of the compartment and the object to use for storing the location.
Compartment – Select whether to use the minimum or maximum extents of compartment for the coordinate references.
Object – Select whether to use the origin point or the minimum or maximum extents of object for the coordinate references.
Absolute – Select to store the location as an absolute offset from the specified compartment extents. If cleared, the location is stored in relation to the minimum and maximum extents of the compartment.
- Click OK.
Results
The project contains information about how the specified objects are located in regard to compartments, and if color-coding is enabled the color of the objects indicates whether they are correctly positioned. If color-coding indicates that objects are no longer in their accepted location, you can use the Update Location tool to move the objects to the accepted position.
Clear
You can release the compartment binding of objects of type Equipment.
- Enable the Clear tool, pick the objects to be released, and accept the set.
Update Location
You can move objects to their bound location in a compartment if either the compartment or the object has been moved from the bound coordinates.
- Enable the Update Location tool, pick the objects to be moved, and accept the set.
Color by Status
You can select which views use color to indicate whether objects of type Equipment are bound to a compartment, and if they are, does their current location match the bound coordinates.
-
Select Color by Status, select the views that should color objects according to binding status, and click OK.
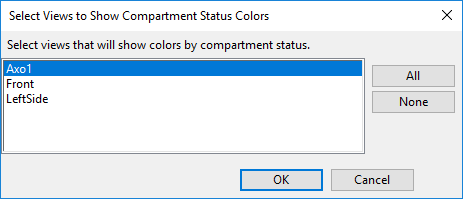
The selected views display objects in different colors as follows:
-
Green – Object is in correct compartment and location.
-
Brown – Object is in correct compartment but not in the bound location.
-
Red – Object is in wrong compartment.
-
Yellow – Object has not been bound to its compartment.
-
Magenta – Object is outside the compartments.
-
Gray – Object does not support binding to compartment.
Note: If compartments are not published and coloring by status is enabled, all objects are displayed in gray.
Example:
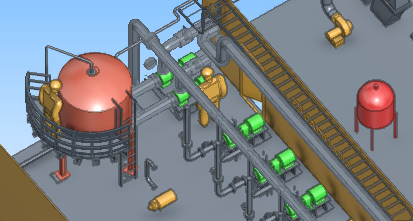
-
If you want to change the colors, select Home > Visualization Control > Change Color Style, and edit the ColorByCompartmentLocationStatus surface shading style.