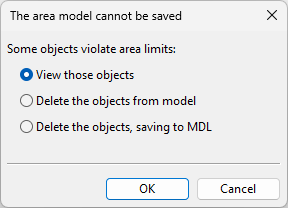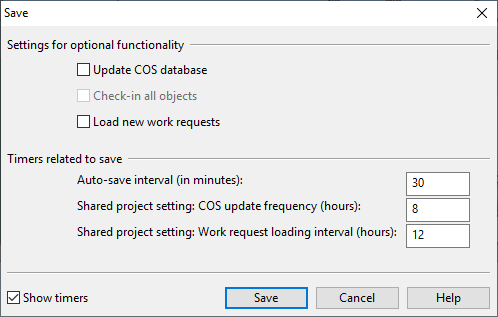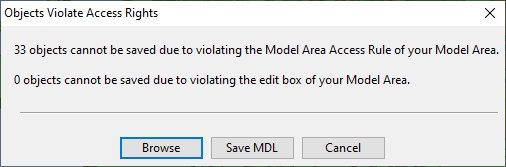Saving the area model
Perform the following to save the area model, to check in objects if you no longer work with them, and to load new work requests.
Do the following:
-
Select File > Save (Ctrl+S) or click the Save button
 in the quick access toolbar.
in the quick access toolbar. -
You are prompted if any model objects are outside the area limits.
Select how to proceed:
-
View those objects – Select this option and click OK to show the problematic objects, and then decide how to fix the model so that saving becomes possible.
-
Delete the objects from model – Select this option and click OK to allow the program to delete the problematic objects and continue to the Save dialog.
-
Delete the objects, saving to MDL – Select this option and click OK to save the problematic objects as MDL. Saving the *.mdl file allows the program to delete the problematic objects and continue to the Save dialog.
-
-
The Save dialog opens.
Settings for optional functionality
-
Update COS database – Select this option to allow your changes to be saved to COS and become available also to other designers. If this is not selected, Save only saves your changes locally.
-
Check-in all objects – Select this option to allow all objects that you currently own to be checked in. Then other designers can check out the objects if they need to work on them.
-
Load new work requests – Select this allow the save operation to load new work requests to your model area.
-
Show timers – Select this option to show the timers.
Timers related to save
-
Auto-save interval (in minutes) – Specify how often the Save dialog is to open automatically. If set to 0, the feature is disabled.
-
COS update frequency (hours) – If you are an administrator, you can adjust this value to specify how often the Update COS database option gets automatically selected for users working in this project. If set to 0, the feature is disabled.
Note: We recommended that COS update frequency requires designers to update to COS at least once per day.
-
Work request loading interval (hours) – If you are an administrator, you can adjust this value to specify how often the Load new work requests option gets automatically selected for users working in this project. If set to 0, the feature is disabled.
Select the appropriate options, and click Save to save your work.
-
-
You are prompted if any model objects violate the access rights of the model area.
Select how to proceed:
- Browse – Shows the problematic objects in a separate Objects Violating Access Rights view.
- Save MDL – Allows saving the problematic objects in an *.mdl file.
- Cancel – Cancel the save operation.