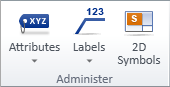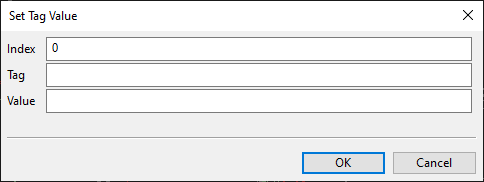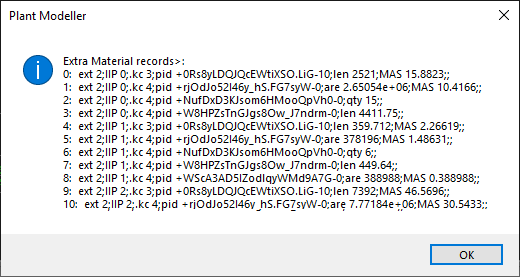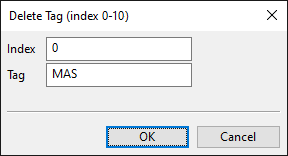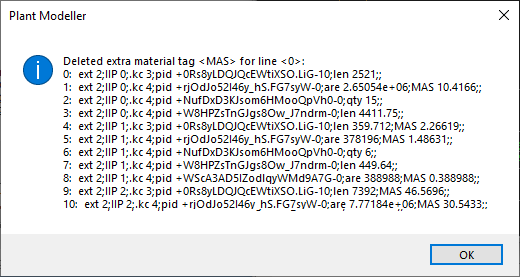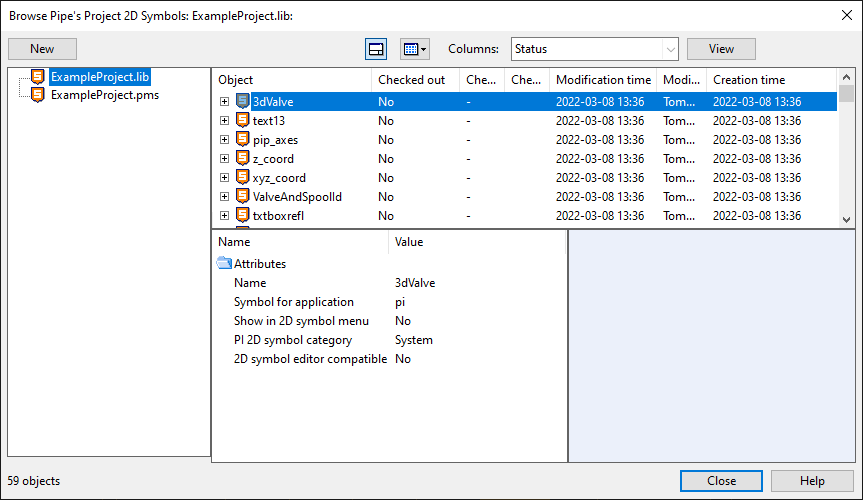Administer
On the Admin Tools tab of the isometric view editor, the Administer group contains the following tools.
Attributes

The Attributes drop-down menu contains the following tools.
Set point attribute | Delete point attribute | Set part attribute | Delete part attribute | Set extra material attribute | Delete extra material attribute
Set point attribute
Set point attribute prompts you to pick a point from the active drawing, opens a dialog for specifying the tag of the attribute to be added to the point, and then opens a dialog for defining the value of the attribute.
You can continue to add attributes to other points or press Esc to exit the tool.
Delete point attribute
Delete point attribute prompts you to pick a point from the active drawing and opens a dialog that lists the attributes of the point. Select the attributes you want to delete and click OK.
You can continue to delete attributes from other points or press Esc to exit the tool.
Set part attribute
Set part attribute prompts you to pick a part from the active drawing, opens a dialog for specifying the tag of the attribute to be added to the part, and then opens a dialog for defining the value of the attribute.
You can continue to add attributes to other parts or press Esc to exit the tool.
Tip: You can use Highlight Attributes to see which parts have a specific attribute.
Delete part attribute
Delete part attribute prompts you to pick a part from the active drawing and opens a dialog for defining the tag of the attribute to be deleted. You are prompted to confirm the action.
You can continue to delete attributes from other parts or press Esc to exit the tool.
Set extra material attribute
Set extra material attribute opens a dialog for adding an extra material attribute to a line by defining the index, the tag, and the value. Then click OK.
You can continue to add other material attributes or press Esc to exit the tool.
Delete extra material attribute
Do the following:
-
On the Admin Tools tab, select Attributes > Delete extra material attribute. A list of extra material records opens.
-
Make a note of the index number and the tag of the attribute you want to delete and click OK. The Delete Tag dialog opens.
-
Type the index number of the extra material record and the tag of the attribute you want to remove, and click OK. The list of extra material records reopens, displaying what was deleted.
-
You can delete another attribute in the same way or click Cancel to stop deleting attributes.
Labels

The Labels drop-down menu contains the following tools.
Regenerate spool labels | Regenerate valve labels | Update extra material labels | Add special valve symbol
Regenerate spool labels
Regenerate spool labels regenerates all spool labels in the active drawing.
Regenerate valve labels
Regenerate valve labels regenerates all valve labels in the active drawing.
Update extra material labels
Update extra material labels updates the contents of all extra material labels in the active drawing.
Add special valve symbol
Add special valve symbol allows inserting a special valve symbol in the active drawing. Automatic mode inserts the symbol to all valves that meet the criteria (is of type DM_GT_FLEXCOMP, has at least four points, and the "Iss" tag has the value "3dValve" in the Corporate Catalog), whereas manual mode prompts the user to select three points from a valve.
2D Symbols

2D Symbols opens a dialog where you can browse, edit, and create 2D Symbols that are stored in the library or the project database in Document Production > 2D Symbols, in the "pi" hierarchy. For more information on 2D Symbols, see 2D Symbols.