Käyttöliittymä
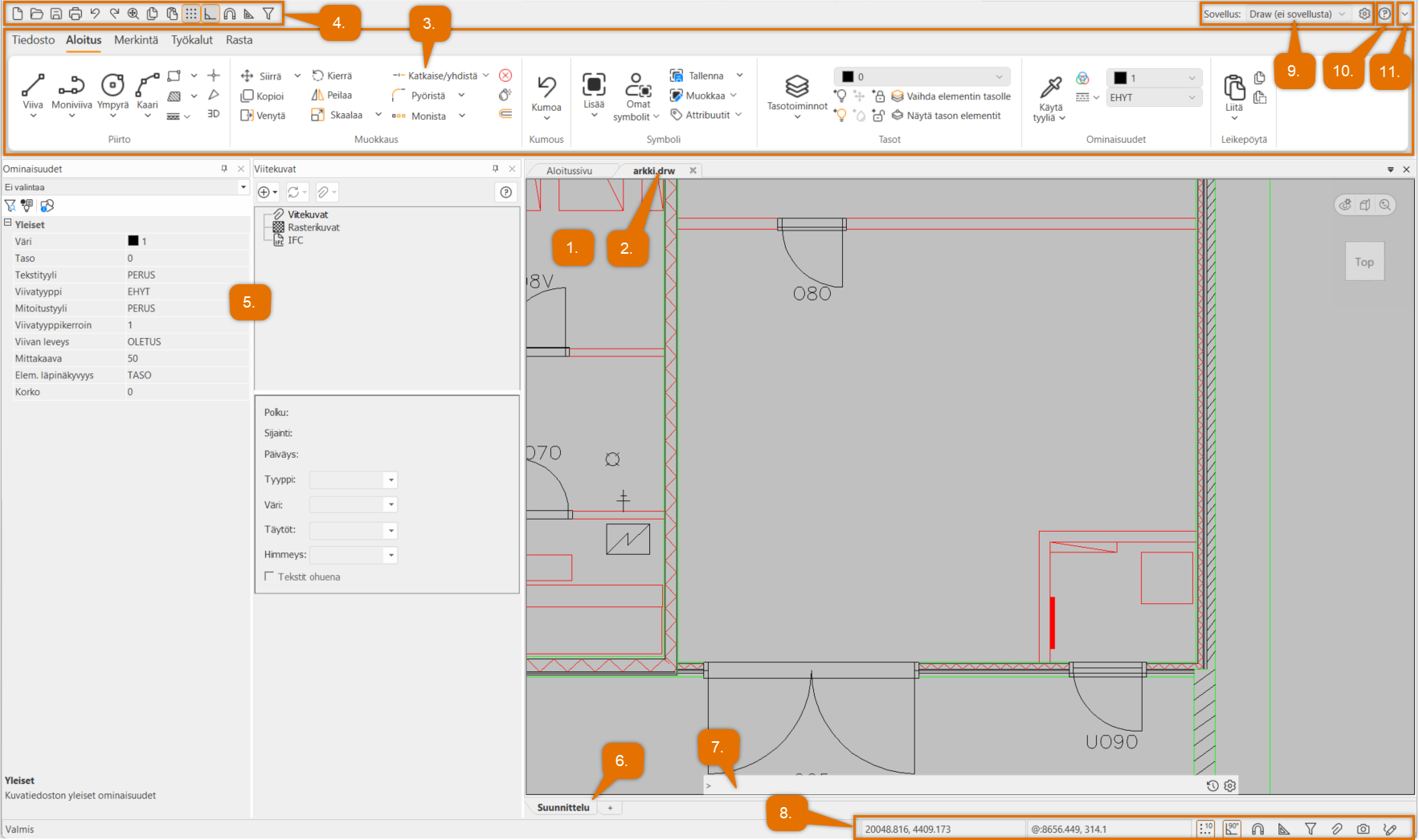
1. Piirustusalue – Aktiivinen kuva näytetään piirustusalueella, ja voit jatkaa piirtämistä. Voit muuttaa piirustusalueen taustaväriä asetuksissa.
2. Dokumenttivälilehdet ja Aloitussivu – Kaikki avoimet kuvat näytetään dokumenttivälilehdillä. Voit vaihtaa välilehtien järjestystä raahaamalla niitä ja sulkea kuvan napsauttamalla välilehden sulkemispainiketta. Aloitussivulla voit vaihtaa sovellusta, aloittaa uuden kuvan tai avata olemassa olevan kuvan. Lisäksi viimeksi avaamasi kuvat ovat helposti saatavilla.
3. Valintanauha – Useimmat CADMATIC Draw'n toiminnot ja työkalut löytyvät valintanauhalta, joka sijaitsee sovellusikkunan yläosassa. Valintanauha koostuu välilehdistä, jotka puolestaan koostuvat loogisista ryhmistä, joihin eri toiminnot ja työkalut on jaettu.
4. Pikatyökalurivi – Pikatyökalurivillä on usein käytettyjen toimintojen, kuten kuvien avaamisen ja tallentamisen, painikkeet.
5. Ominaisuudet ja Viitekuvat – Ominaisuudet-ikkunassa näytetään valitun objektin ominaisuudet. Voit myös muokata joitain ominaisuuksia tämän ikkunan kautta. Viitekuvat-ikkunassa puolestaan listataan kaikki viite- ja rasterikuvat ja niiden asetukset. Ikkunan suljettuasi voit avata sen uudelleen valitsemalla Tiedosto > Asetukset > Näytä Ominaisuudet-ikkuna tai Näytä Viitekuvat-ikkuna.
6. Layout-välilehdet – Aktiivisen kuvan layoutit näytetään piirustusalueen alaosassa välilehdillä. Voit lisätä kuvaan layouteja napsauttamalla +-painiketta.
7. Komentorivi – Komentorivillä näkyvät komennot ja niiden arvot sekä mahdolliset virheilmoitukset. Voit ajaa minkä tahansa komennon syöttämällä sen komentoriville ja painamalla Enteriä. ![]() -painiketta napsauttamalla voit avata komentohistorian erilliseen ikkunaan.
-painiketta napsauttamalla voit avata komentohistorian erilliseen ikkunaan. ![]() -painikkeella puolestaan pääset helposti yleisiin asetuksiin ja voit määritellä esimerkiksi komentoriviin liittyviä asetuksia.
-painikkeella puolestaan pääset helposti yleisiin asetuksiin ja voit määritellä esimerkiksi komentoriviin liittyviä asetuksia.
8. Tilarivi – Tilarivi näyttää senhetkiset koordinaatit ja joidenkin piirtoasetusten, kuten rasterin, snapin, pakotuksen ja seulan, tilan. Voit helposti muokata näitä asetuksia napsauttamalla hiiren kakkospainiketta.
9. Sovellus-valikko – Voit vaihtaa aktiivista sovellusta valikosta. Napsauttamalla valikon viereistä ![]() -painiketta voit määritellä sovellusasetukset.
-painiketta voit määritellä sovellusasetukset.
10. Online-ohjeet – Saat online-ohjeet auki ![]() -painikkeella. Ohjelmaa käyttäessäsi voit painaa F1-näppäintä, jolloin saat näkyviin käynnissä olevaan toimintoon liittyvät ohjeet. Jos esimerkiksi aloitat viivan piirron syöttämällä VIIVA-komennon ja painat F1-näppäintä, ohjeet avautuvat VIIVA-komennosta kertovalle sivulle.
-painikkeella. Ohjelmaa käyttäessäsi voit painaa F1-näppäintä, jolloin saat näkyviin käynnissä olevaan toimintoon liittyvät ohjeet. Jos esimerkiksi aloitat viivan piirron syöttämällä VIIVA-komennon ja painat F1-näppäintä, ohjeet avautuvat VIIVA-komennosta kertovalle sivulle.
11. Tukitoiminnot – Napsauta nuolipainiketta nähdäksesi valikon vaihtoehdot, esimerkiksi linkin Päivityspalveluun.