You can edit the most common properties of objects by double-clicking them when no other command is running. The properties you can modify vary according to the object type. You can modify basic properties with every object type.
-
Basic properties – You can edit the basic properties of each object, which are layer, color, linetype and line weight.
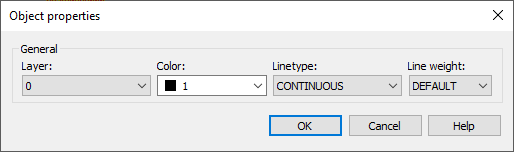
-
Text – You can edit the contents of a text element. Instead of linetype, you can edit the text style. You can edit the text settings by clicking Advanced. For more information, see Define text settings.
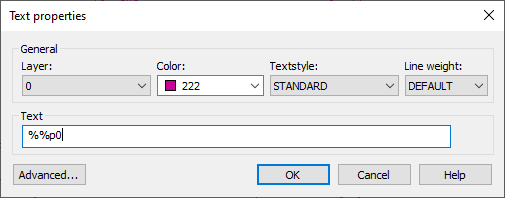
-
Circle – You can edit the radius and the coordinates of the centerpoint of a circle.
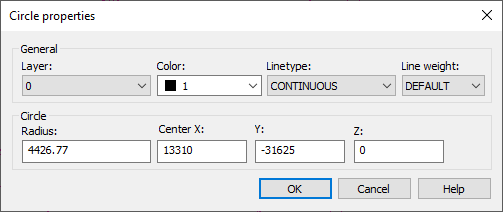
-
Polyline – You can edit the width or the width factor of a polyline. You can also fit the linetype to the length of the whole polyline. For more information, see Set adjusted linetype for polylines.
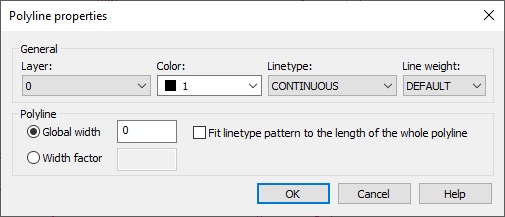
-
Hatch – You can edit the hatch pattern and the size and angle of a hatch pattern.
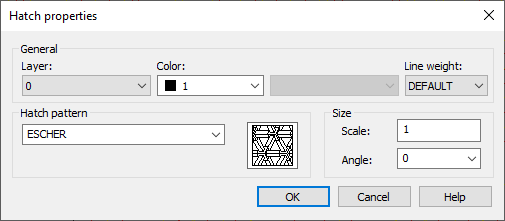
-
Ellipse – You can edit the angle and the lengths of the axes of an ellipse.

-
Leader – You can edit the arrow head and the line type of a leader. You can define dimension overrides by clicking Advanced or remove the overrides. For more information, see Manage dimension overrides.
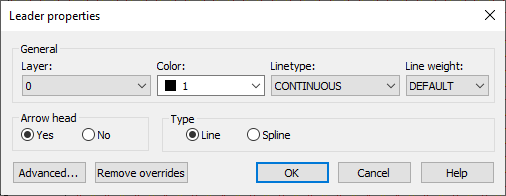
-
Dimension – You can edit the contents, size, and color of the text of a dimension and add a diameter symbol. You can also add an underline to the text. Instead of linetype, you can edit the dimension style.
You can define dimension overrides by clicking Advanced or remove the overrides. For more information, see Manage dimension overrides.
If you have updated the dimension style of the element after drawing it, you can update the style by clicking Update style.
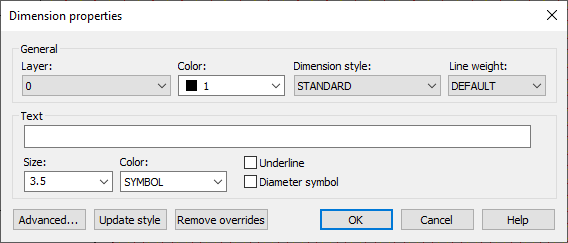
-
Symbol – You can edit the angle and the scale of a symbol. If the symbol has attributes, you can edit them by clicking Advanced.
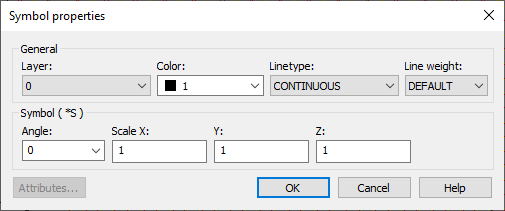
-
Attribute definition – You can edit the name, prompt, default value, and type of an attribute. You can set it visible or invisible. Instead of linetype, you can edit the text style.
You can edit the text settings by clicking Advanced.
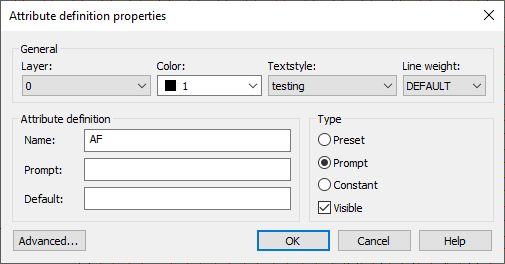
-
Viewport – You can lock or unlock the zooming of the viewport and set the viewport on or off.

You can also edit the properties of the selected objects in the Properties dialog. For more information, see Properties window.