Add and edit your own drawing frames/labels
|
|
Electrical tab > Frames and labels group > Management |
You can either select an existing drawing frame or label symbol from a directory, or create a new one from the elements in the drawing.
When creating your own label symbol, you can take advantage of the symbols delivered with the application. For example, you can easily import all the required attributes into your own drawing frame by exploding SPOH3V.
Create drawing frame/label symbols based on existing ones
Do the following:
-
Open management of drawing frames/labels and logos.
-
From the Group drop-down menu, select User frames.
-
Click Add. The Add drawing frame or Add label dialog opens.
-
Click the
 button.
button. - Browse to select a drawing frame symbol (.drw) from the disk.
-
Insert drawing frame description.
-
Select drawing frame language. The selection determines the language below which the drawing frame will be when adding a drawing frame or label symbol into a drawing.
-
Define the logo position, size and angle in the drawing frame. You can also point the logo area by clicking Pick.
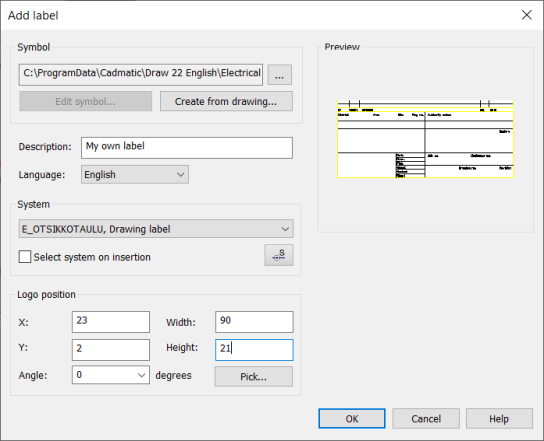
-
Accept by clicking OK.
Create drawing frame/label symbol from elements in drawing
Do the following:
-
Open management of drawing frames/labels and logos.
-
From the Group drop-down menu, select User frames.
-
Click Add. The Add drawing frame or Add label dialog opens.
-
Click Create from drawing.
-
Select elements to include into the symbol. You can select an individual symbol or separate elements.
-
Indicate symbol's insertion point. Usually, the insertion point is at the bottom left corner for drawing frames and bottom right corner for drawing labels.
The Save label symbol dialog opens.
-
Set symbol name. It is recommend to use the prefix SO or something similar to separate your own symbols from the default Electrical ones.
-
Select drawing frame language. The selection determines the language below which the drawing frame will be when adding a drawing frame or label symbol into a drawing.
-
If you want the symbol to be automatically scaled when inserted, select Scale automatically when inserted.
- Select the system to which the label will be added by default (e.g. SA112_, drawing label). You can also select the system on insertion by selecting Select system on insertion. This option is available only for drawing labels.
-
Insert a tip text for the drawing frame to be displayed in the menu.
-
Add, delete and edit frame attributes if necessary.
 Show/hide details
Show/hide details
-
Pin – Consecutive number for pin attributes.
-
Part number – Compiled symbols require the part number. If different symbols are used in different occurrences of the device and the symbols have the same attributes while they mean different things, you have to define a part number, which separates the pins from each other.
-
Attribute name – Name is generated from the attribute, pin number and part number.
-
Prompt – User's can see this prompt/description when they use the symbol.
-
Default value – Default can be defined or left blank and ask attribute value on symbol insertion.
-
Ask attribute value on symbol insertion – Asks value for this attribute when symbol is inserted to drawing. Uses default value if one is given.
-
Attribute visible – Is attribute visible or hidden.
-
Reposition attribute
-
Alignment and Vertical alignment – Attribute horizontal and vertical alignment.
-
Appearance – Size, angle (in degrees) and color of the attribute. The angle is typically 0, for vertically readable attributes 90 and 270. Other free angles are also supported.
-
-
Accept creation of a new drawing frame symbol by clicking OK.
-
Define the logo position, size and angle in the drawing frame. You can also point the logo area by clicking Define.
-
Accept by clicking OK.
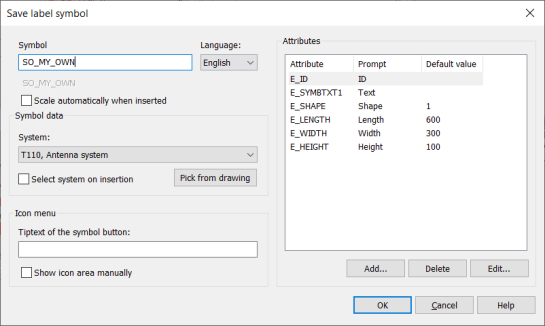
Edit your own drawing frame/label symbols
Do the following:
-
Open management of drawing frames/labels and logos.
-
From the Group drop-down menu, select User frames.
-
Select the frame you want to edit.
-
Click Edit. The Edit drawing frame or Edit drawing label dialog opens.
-
Edit the information as necessary.
If you want to edit the symbol, click Edit symbol. The Save label symbol dialog opens, and you can edit the information:
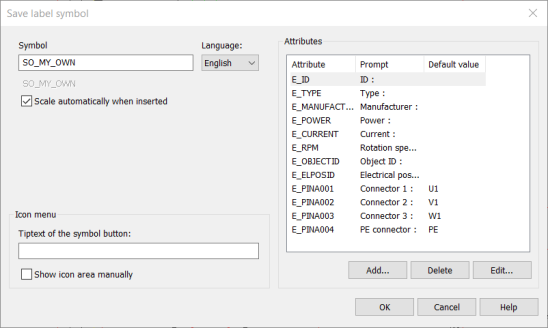
-
Click OK.