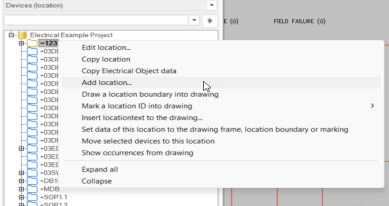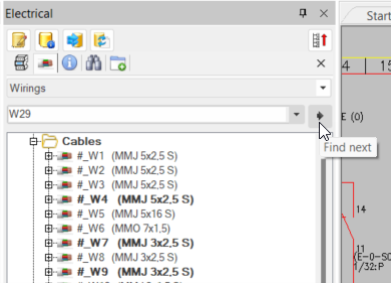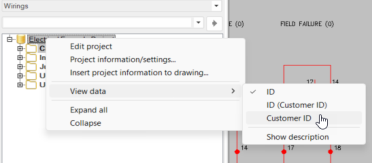Electrical windows and project tree
By default, you can open the Electrical and Electrical 2 windows with a project tree to the left side of the screen. You can dock the window where you like.
The project tree displays information about the active drawing, such as positions, distribution boards and feeders, cables with wires, spaces, etc. You can select the kind of objects you want to view from the drop-down menu. Devices with occurrences in the active drawing are displayed in bold.
When a drawing is added to the project, the project tree displays information about the whole project. The project tree allows easy navigation through project items, and enables editing devices and other project information.
If the document type has not been defined for a drawing, the project tree only shows the Define drawing type link, which launches the function for defining it. After you assign the document type, the project tree is activated.
You can customize the information displayed in the project tree. You can add new tabs by clicking the ![]() (Add a new tab) button,
and close the selected tab by clicking the X button.
(Add a new tab) button,
and close the selected tab by clicking the X button. ![]() button and the
button and the ![]() (Show all notifications and errors related to active drawing) and
(Show all notifications and errors related to active drawing) and ![]() (Find) tabs are always shown and cannot closed.
(Find) tabs are always shown and cannot closed.
In the project tree:
-
With the
 (Add document to project) button, you can add the current document to the project to enable project data editing in the database. When the document is added to the project, the
(Add document to project) button, you can add the current document to the project to enable project data editing in the database. When the document is added to the project, the  icon and the project name are shown
instead of the document file name.
icon and the project name are shown
instead of the document file name. Show/hide image
Show/hide image
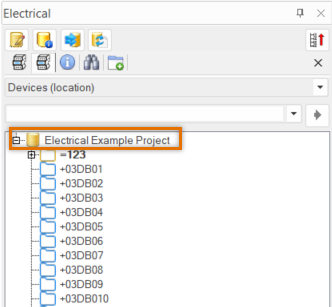
The locations, devices, terminal blocks, cables, and wires become part of project information, after which you can edit them in the DB Tool. If the document has not been added to the project, editing is only applied to the current document.
-
The
 (Add several documents
to project) button replaces the
(Add several documents
to project) button replaces the  button when you add the current document to the project. With the
button when you add the current document to the project. With the  button, you can add multiple documents to the project.
button, you can add multiple documents to the project. -
With the
 (Sync changes from
database to drawing) button, you can update changes from the database to all the open
documents that belong to the active project. If a document is closed, the database changes
will be updated when the document is opened.
(Sync changes from
database to drawing) button, you can update changes from the database to all the open
documents that belong to the active project. If a document is closed, the database changes
will be updated when the document is opened. -
You can view and define project settings by right-clicking the project name and selecting Project information/settings. For more information, see Project settings.
-
You can edit the project by right-clicking the project name and selecting Open DB Tool. For more information, see Edit project information.
-
You can execute several different functions by right-clicking on an item to bring out a menu that has functions related to the selected item.
-
You can search for IDs using the search function: first enter your search term in the search field, then click the arrow button next to it.
-
From the View data menu, you can select the ID type to be shown in the tree and select to show the description with the Show description function. In the Distribution boards and feeders tree, only the Show description function is available.