View with visualization window
Layout tab > 3D and view group > ![]() (Open visualization window), EVWINDOW
(Open visualization window), EVWINDOW
You can use the visualization window to see two different views of the drawing at the same time. You can also make some basic edits to the objects in the visualization window.
Do the following:
-
Select Layout tab > 3D and view group >
 (Open visualization window). The Electrical visualization window dialog opens.
(Open visualization window). The Electrical visualization window dialog opens. -
Select Use visualization window. The window opens as its own window that is separate from the main view. You can move it to wherever you want on your screen.
-
Set layer status with setting groups:
-
From the drop-down menu, select to use either Electrical setting groups or your own setting groups.
-
Select the desired setting group. You can also select several groups with Ctrl and Shift.
-
Show, hide, turn on or off the layers defined in the selected setting groups.
-
Click Close.
The function remembers the previously selected setting groups the next time you use it.
-
In the visualization window, you can edit the objects in the same way as in the main view by selecting the object, right-clicking and selecting the desired function.

Zoom the view in the visualization window by scrolling the wheel of the mouse. Pan the view by pressing the wheel of the mouse down and dragging the view.
With the viewcube, you can change the view direction. The view can be changed to one of the default view directions by clicking any of the viewcube’s faces, edges or arrows surrounding the cube.

You can control the functions in the visualization window with the toolbar in the upper right corner:
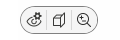
The viewcube toolbar holds the following functions:
-
The
 button opens a menu of visual controls related to shade and perspective:
button opens a menu of visual controls related to shade and perspective:-
Shade on/off – Click to set shade on and off. Select the desired shade from the second menu. For more information on shading, see Set shade on/off.
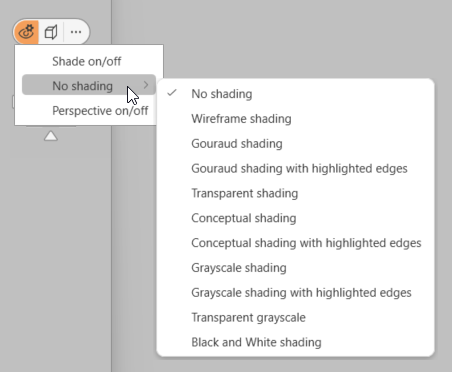
-
Perspective on/off – Click to set perspective on/off.
-
-
The
 button opens a menu with view clipping functions:
button opens a menu with view clipping functions:-
View clip on/off – Click to set view clipping on or off.
-
Edit view clipping – Open the view clipping edit functions. For more information, see Set view clipping on/off and edit view clipping.
-
-
The third button with dots opens a menu with the following functions:
-
Zoom – Open a menu where you can change the zooming of the view. You can zoom to all objects, the window, the elements, or the limits of the drawing. For more information on zooming, see Zoom the view.
-
ChangeView – Swap the views of the visualization window and the main view.
-
Open saved design views – Open and save design views and move between them. For more information on design views and their functions, see Design views.
-
Visualization window layers – Open a list of all the layers in the drawing. You can turn on and off, lock, and unlock the layers by clicking the respective icons.
-