|
|
Tools tab > View group > Shade on/off, SHADE |
Normally, the program displays the design model as a wireframe model. If the model contains three-dimensional structures, you can shade it.
This function displays three-dimensional structures as shaded surfaces according to the color of the object. You can also print a shaded drawing.
Do the following:
In the drop-down menu of the toolbar, select a shading mode:
-
No shading – The normal shading mode
-
Wireframe – The program shades the drawing as a wireframe. This mode is mainly meant for rotating the view where it looks similar to an unshaded drawing.
-
Gouraud – The program shades the objects according to the direction of the normal vector of the surface and the direction of the light. The program calculates the color of each cornerpoint, so the color might vary within a surface.
-
Gouraud with highlighted edges – The program shades the object the same way as in gouraud shading and adds highlighted edges to the objects.
-
Transparent – The program shades the objects in a transparent way according to the transparency value. For more information on how to change the transparency of an object, see the details below.
 Show/hide details
Show/hide details
The program defines the transparency of an object either on an object-by-object basis or by using the same value for all objects. You can affect the transparency of an object by changing two values: the transparency value and the clip distance value. You can change these values in the properties of an object. You can se tthe values between 1 and 100. The object is more transparent when the transparency value is high and the clip distance is low. Try different values to reach an optimal level of transparency for the objects in your drawing. For more information, see Set transparency on/off.
-
Conceptual – The program softens the contrast differences between the lit and shaded areas of a surface. This shading mode can be useful when you want to inspect small details in an object.
-
Conceptual with highlighted edges – The program shades the objects the same way as in conceptual shading and adds highlighted edges to the objects.
-
Grayscale – The program shades the objects with different shades of gray depending on the hue and the saturation of an object.
-
Grayscale with highlighted edges The program shades the objects the same way as in grayscale shading and adds highlighted edges to the objects.
-
Black and white – The program highlights the objects with the background color and highlights the edges with black.
-
Transparent grayscale – The program shades the objects with different shades of gray depending on the hue and the saturation of an object. The shaded surface is transparent according to the transparency value. For more information, see Set transparency on/off.
From left to right: Gouraud, Conceptual, Grayscale, Black and White.
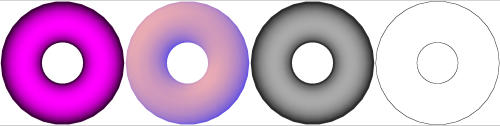
View a shaded drawing
You can turn the view direction of a shaded drawing by pressing Ctrl down and dragging the drawing around. The view direction rotates around the target point of the drawing.
When you turn shading on, the program places the target point to the centerpoint of all visible objects by default. The target point is displayed as a gray-blue cross. The program doe not print the target icon. You can hide the target icon in the Properties dialog by selecting No for Target icon.
Perspective in shading
You can view a shaded drawing with or without perspective. If the perspective setting is on, the contents of the view are affected by the location of the target point and the location of the viewing point. For more information, see Perspective.
Note: You cannot edit a shaded drawing when the perspective setting is on.
When the perspective setting is off, you can zoom and pan the view normally. When the perspective setting is on, you can move the view closer or farther by zooming, and you can move the target point by panning.
You can indicate the target point by pressing Ctrl and right-clicking. The program sets the target point to the centerpoint of the nearest surface or object.
You can rotate the drawing left and right by pressing the arrow keys. You can zoom the view by perssing the up and down arrow keys.
You can change the distance of the target point and the viewing point in the Properties dialog. For more information, see Properties window.
Print a shaded drawing
When you have shaded a drawing, you can only define the current view in Design mode as the printing area. If the perspective setting is off, you can also define the area with a window selection. When you are in Print mode, you can define the printing area normally regardless of whether the print mode has shaded viewports.
Light direction
|
|
Tools tab > View group > Light direction menu |
You can set the light direction to the different directions as seen from the view direction. With the last button, you can also set the light direction to be in line with the view direction so that it changes as you rotate the drawing.
You can also set the light direction to a free coordinate by enterint SHADE LIGHT OTHER on the command line and entering the coordinates of the light direction.