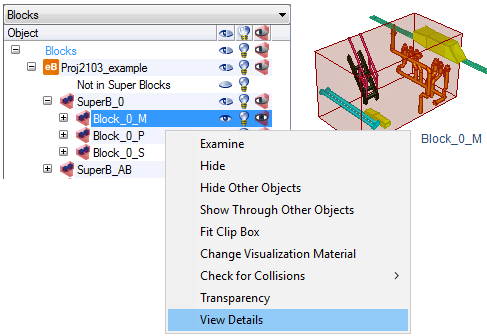Model tab
At the top of the Model tab is a toolbar that you use to open and save files, as described in File management.
Below the toolbar is the hierarchy menu. The available hierarchies have been defined in the system that published the model, based on the attributes of the objects in the model. Usually the hierarchy that is shown by default is systems and pipelines. Use the drop-down menu to select the object hierarchy that you want to use to easily review specific aspects of the model. Changing the hierarchy rearranges the object list in the model tree accordingly.
The main element of the Model tab is the model tree – a hierarchical list of objects and object groups that you can use to navigate to specific parts of the model and to select what the 3D view shows.

Model tree
In the model tree you can do the following:
-
Select one or more objects or object groups, as described in Selecting objects and changing their visibility.
-
Right-click the selection and select a command from the context menu to perform some action on the specified entities. Some of these commands are also available from the context menu of the 3D view. See Context menu.
-
Double-click a single object to examine the object in the 3D view. To examine a group, select the Examine command from the context menu.
-
Click the eye icon
 to hide objects, and click the closed eye
to hide objects, and click the closed eye  to show them again.
to show them again. -
Right-click the eye
 to enable x-ray mode, and click the x-ray icon
to enable x-ray mode, and click the x-ray icon  to disable the x-ray mode.
to disable the x-ray mode. -
Click the light bulb
 to turn highlighting of objects on, and click
to turn highlighting of objects on, and click  to turn it off.
to turn it off. -
Click
 to show the containment areas of blocks, compartments, or 3D spaces. Click
to show the containment areas of blocks, compartments, or 3D spaces. Click  to hide containment areas.
to hide containment areas. -
Right-click a point cloud to open it in a bubble view.
-
See cables, if the 3D Publishing Control has published the .mi hierarchy. Objects that form the route of the cable (cable segments and cable nodes), and the head and tail equipment that the cable is connected to, are shown under the cable in the tree. The same objects can appear in multiple places in the tree if they relate to multiple cables.
Note: Some of these commands are only available in the licensed version of eBrowser.
Containment hierarchies
The hierarchy menu of the Model tab can list containment hierarchies such as Compartments and Blocks that you can select to review the model one containment area at a time.
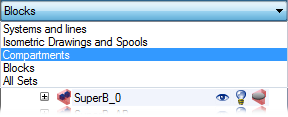
A containment consists of the 3D space object that defines the geometrical volume of the containment area and the model objects that belong to the containment. In CADMATIC Plant Modeller, the available containment hierarchies are defined in the Default.xcf file.
In the picture below, we see the containment hierarchy Blocks. In the object tree, the super block SuperB_0 has been expanded to show that it contains three blocks: Block_0_M, Block_0_P, and Block_0_S. In the 3D view, we see this super block as well as super block SuperB_AB which contains six other blocks.
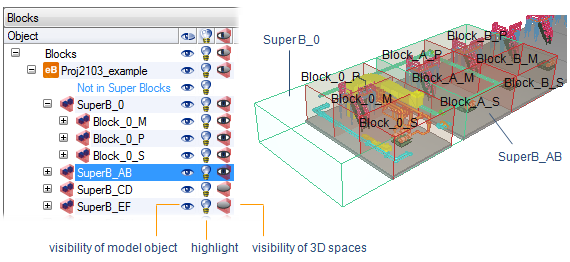
The visibility of a 3D space and the model objects it contains can be controlled using the visibility icons in the model tree.
You can perform various actions on a containment from the right-click menu. For example, you can view the properties of the space object by selecting View Details from the right-click menu.