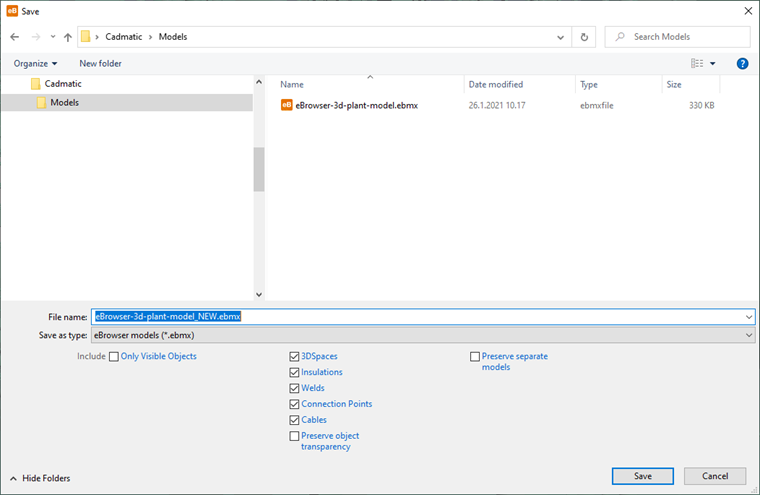File management
On the Model tab, use the toolbar at the top to open and save files.
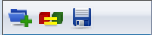
Open files

Select the load button to open files, one or several files at a time. For example, when designers export their design areas as .ebm models, you can open the exported files together, move and rotate each area if needed, and then save the combined model. You can also open model files by dragging a file to the 3D view.
When opening files, use the file type filter to list only specific formats in the selected folder. For example, the "All CADMATIC Files" filter only allows the native CADMATIC formats to be shown.
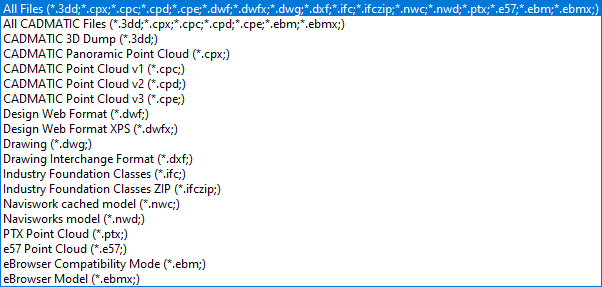
The supported formats are listed below. Note that you can open point cloud files without having to open a model file first. For information on managing point clouds, see Point clouds.
-
CADMATIC 3D Dump (.3dd) – 3D model that uses the CADMATIC 3DD file format.
-
CADMATIC Panoramic Point Cloud (.cpx) – Panoramic point cloud files generated by CADMATIC eShare or Plant Modeller. This converts the CPX into the CPE format, meaning that it has the normal characteristics of CPE point clouds, but it is not the same as the original point cloud file because the data has been modified when the .cpx was created.
-
CADMATIC Point Cloud v1 (.cpc) – Point cloud that uses the older CADMATIC CPC format.
-
CADMATIC Point Cloud v2 (.cpd) – Point cloud that uses the older CADMATIC CPD format.
-
CADMATIC Point Cloud v3 (.cpe) – Point cloud that uses the current, optimized CADMATIC CPE format. This format stores the points hierarchically and rendering is done in two phases; in each frame, a rough overview is drawn first, and then more details are added incrementally.
-
Collision report (.csv) – When you have exactly one model open, you can open a collision report exported from CADMATIC design tools. See Using a collision report file.
-
Design Web Format (.dwf) – 3D model that uses the DWF format. See Importing a drawing (DGN, DWF, DWFx, DWG, DXF).
-
Design Web Format XPS (.dwfx) – 3D model that uses the DWFx format. See Importing a drawing (DGN, DWF, DWFx, DWG, DXF).
-
Drawing (.dwg) – Drawing that uses the DWG format. See Importing a drawing (DGN, DWF, DWFx, DWG, DXF).
-
Drawing Interchange Format (.dxf) – Drawing that uses the DXF format. See Importing a drawing (DGN, DWF, DWFx, DWG, DXF).
-
Industry Foundation Classes (.ifc) – 3D model that uses the Industry Foundation Classes format. The conversion supports IFC specifications IFC2x3 and IFC4. See Importing an IFC Model.
-
Industry Foundation Classes ZIP (.ifzip) – 3D model that uses the Industry Foundation Classes format. The conversion supports IFC specifications IFC2x3 and IFC4. See Importing an IFC Model.
-
Microstation Drawing (*.dgn) – Drawing that uses the DGN format. See Importing a drawing (DGN, DWF, DWFx, DWG, DXF).
-
Navisworks cached model (.nwc) – 3D model in Navisworks cached file format. See Importing a Navisworks model.
-
Navisworks model (.nwd) – 3D model in Navisworks file format. See Importing a Navisworks model.
-
PTX Point Cloud (.ptx) – Point cloud that uses the PTX format.
-
e57 Point Cloud (.e57) – Point cloud that uses the E57 format. If E57 contains multiple scanning positions, each is stored in a separate file. When reopening an E57 and the file has not changed, the stored files are used instead of reloading everything from E57. In the model tree, the contents of the E57 file are displayed as a hierarchical tree where the bubble view is the lowest level.
-
eBrowser Compatibility Mode (.ebm) – 3D model that uses the original CADMATIC eBrowser format.
Note: Plant Modeller can publish *.ebmx or *.ebm files that expire after a given date. You cannot open a model that has expired or if your eBrowser is not licensed or does not support this feature.
-
eBrowser Model (.ebmx) – 3D model that uses the latest CADMATIC eBrowser format.
If you open several models and they do not align with each other as expected, you can adjust them as described in Moving, rotating, and scaling a model.
On the Model tab each loaded model is listed as a separate hierarchical tree, and you can use the tree to hide models either completely or partially.
Open and compare models

Select the open and compare button when you have exactly one model (ebmx or ebm) open and you want to compare it to another model (ebmx or ebm). See Model comparison.
Save model

Select the save button to save the currently displayed models in a new .ebmx model file. You cannot overwrite an existing .ebmx file – you must always save with a new name. The Save dialog opens for selecting the saving location and what to include in the saved model.
-
Only Visible Objects – Select to save a model that contains only those objects that are currently visible.
-
3DSpaces – Select to save all 3D spaces even if they are not visible.
-
Insulations – Select to save insulations. If also "Only Visible Objects" is selected, only insulations of visible objects are saved.
-
Welds – Select to save all welds even if they are not visible.
-
Connection Points – Select to save connection points. If also "Only Visible Objects" is selected, only connection points of visible objects are saved.
-
Cables – Select to save all cables.
-
Preserve object transparency – Select to save all transparent objects as permanently transparent (but not hidden) objects in the new model file.
-
Preserve separate models – When you have opened multiple models, select this option to keep their object trees separate in the merged model. If not selected, the object hierarchies are combined into a single tree; this does not remove any duplicate objects that have the same geometry.