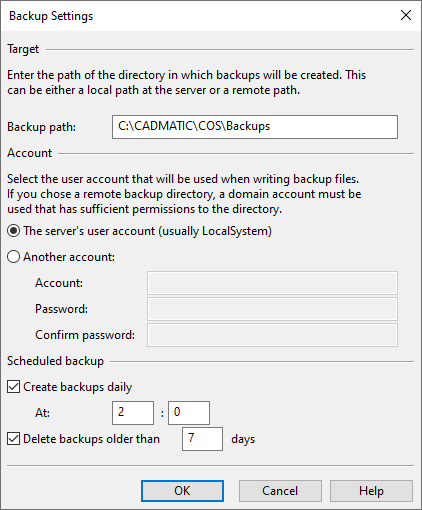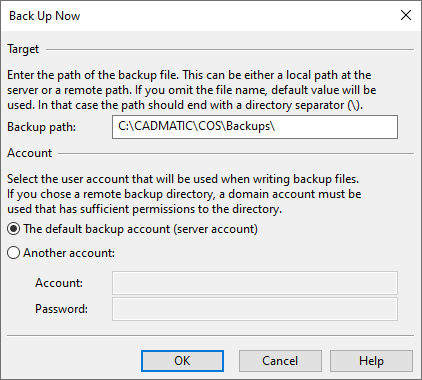Backup
In the CADMATIC desktop, select Object > Manage COS and browse to [server] > Properties. Double-click Backup Settings to edit the backup settings and schedule backups or Back Up Now to create a backup file immediately.
A COS backup (.bup) file, technically a zip archive, stores the state of a specific COS server at a given moment. Its purpose is to allow the server to be restored if its contents are lost. Despite being a type of archive, backups should not be confused with COS archives, which are intended for long-term storage of project data.
COS backup files contain, for example, the following data:
-
The global server configuration, including the database schema.
-
The library and project databases, including the historical information of the model objects.
-
The local server configuration.
-
The local document files.
COS backup files do not contain any data stored in the users' workspaces, because the COS server does not know their locations.
Since COS backup files are server-specific, their sizes can differ significantly between a master server and a replica server. This discrepancy in the .bup file size is typically related to document files, which are automatically replicated from the replica to the master, but only upon request from the master to the replica. Another factor contributing to these size differences could be replication filtering, which can limit the replica server's access to model objects. Thus, a replica server that has fewer document files and model objects than its master will create smaller backup files.
Backup Settings
The backup settings affect both scheduled and manual backups. The settings can be overridden when starting manual backup. The following settings are available:
Target – Specify the path to the folder where the backup files will be created. This can be either a local folder or a remote folder located on another computer. To create backup files on a remote disk, use its UNC path.
All temporary files are created on the local disk.
The backup files will be named in the format servername_YYYYMMDD.bup.
Important:
Account – The backup file can be written using a different user account than the one that the server is running with. This is indented for situations where the backup file is created at a remote server.
Scheduled backup – Scheduled backup is run at a certain time of day. If the default file name is used, a different name is used every day and the files are not overwritten. You can specify how many days the files are kept in the backup directory before they are deleted.
Creating backup files
Backups can be created in two ways:
-
As a scheduled task
-
Manually
Scheduling backups
You can schedule the COS server to be backed up on a daily basis.
Do the following:
-
In the CADMATIC desktop, select Object > Manage COS > [server] > Properties > Backup > Backup Settings.
-
In the Backup path field, enter the path of the target directory. If you want to use the directory to store backup files from several days, do not specify a file name so that the file gets a different name each day.
-
If the target directory is on another server, specify a user account that has writing permissions to the directory.
-
Select Create backups daily.
-
Enter the time when you want the server to be backed up. Select a quiet time when there is no user activity.
-
If you did not specify a file name for the backup file, define how long the backup files are stored in the backup directory.
-
Click OK. The backup has now been scheduled to happen daily. Monitor the server's log, the operating system's Event Log, or the target directory to make sure that backups are created according to schedule.
Backing up manually
You can back up a COS server anytime using the manual backup command. This is useful for backing up data before maintenance operations or for backing up a laptop computer that cannot use scheduled backup because it is powered off when not in use.
Do the following:
-
In the CADMATIC desktop, start Manage COS.
-
Locate the server. If the server is not listed, use Connect To to add it to managed servers.
-
Select Backup > Back Up Now. The Back Up Now dialog opens.
-
Target – Enter the full path name of the backup file. When backing up data manually, you probably want to specify an exact name and location and not use the default path. Please note that you must use path names that the server program can see; directories visible at your workstation are most likely not available at the server.
-
Account – If the target path is on another server than the one that hosts the COS server, you need to specify an account that has write access to the path.
-
Click OK. The backup is created in the specified location.
Restoring data
Data can be restored from backup in two ways:
-
Restore the whole backup file
-
Restore individual objects
Restoring data from backup files
You can restore a COS server from a backup file.
You can only restore the server that the backup file was created from. For example, a replica server cannot be restored from its master's backup file.
Do the following:
-
Install a new COS server. In the installation program, select installation from a backup file.
-
If the project directory was also lost, restore it. If you haven't backed up the project directory, use the CADMATIC desktop command Object > Recreate Project Directory.
-
If the server had replicas, run the desktop command Manage COS > [Schema] > [Server] > CoDesigner Replication > Update Server > Send All to Master at each replica. Offline replicas also need to exchange update files. This command is necessary because replica servers may have newer copies of objects than what was stored in the backup file.
-
Run the desktop command Object > Tools > Sync Workspace with COS in your workspace folder.
Note: Every user that has worked with the restored server must do this.
Restoring individual objects
In some situations you may want to restore only part of the data that is stored in a backup file. Although there are also other ways to extract individual files from a CADMATIC backup file, do not try to use them as this may just cause more problems.
For information on recreating recently deleted COS objects, see COS_RECREATE_OBJECTS.
Do the following:
-
Install a new COS server from the backup file. Be sure not to confuse this temporary server with the original server.
-
Use the CADMATIC desktop command Object > Recreate Project Directory to create a directory for this project.
-
Set up and run the application in which you can see the data you wish to restore. Once you see the objects, export them into a .cx file. If you want to restore objects of several types, you can use the Cart function to collect the objects or you can export more than one .cx file.
-
Import the .cx file into the original project or library. The program will ask whether you want to replace objects with their older versions; be sure to answer yes only for those objects that you really want to replace.
-
Uninstall the temporary COS server.