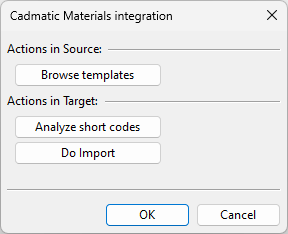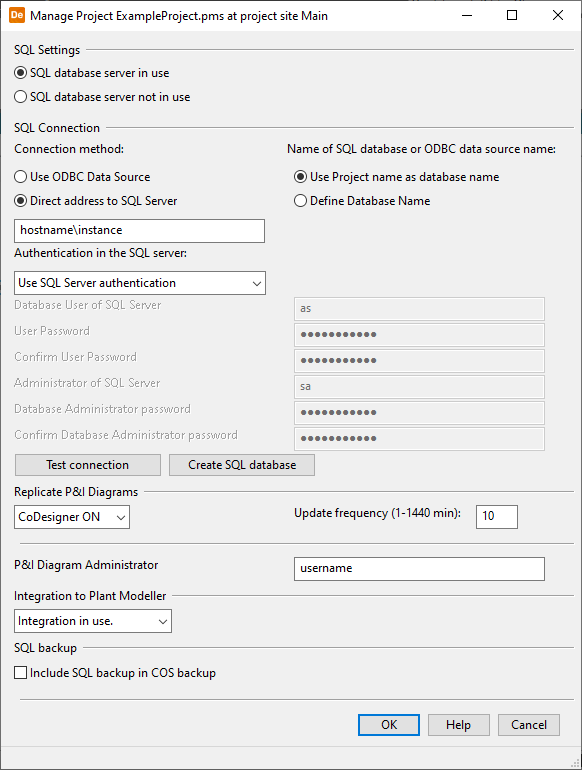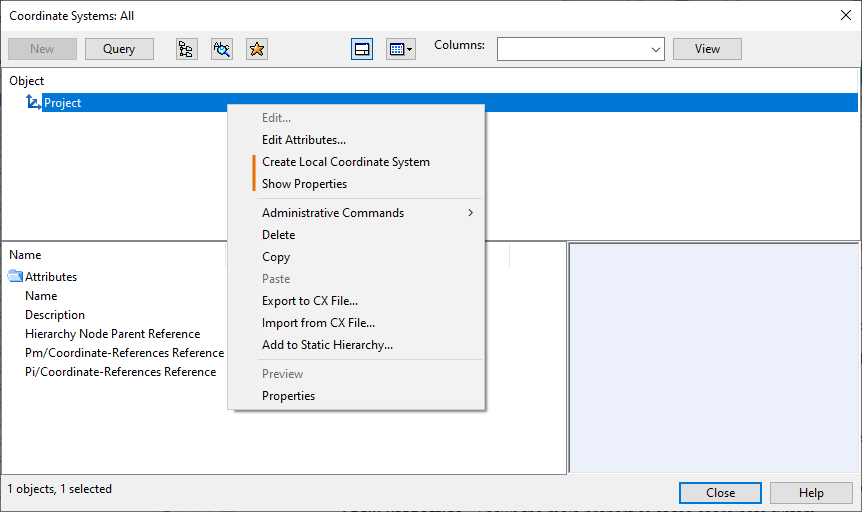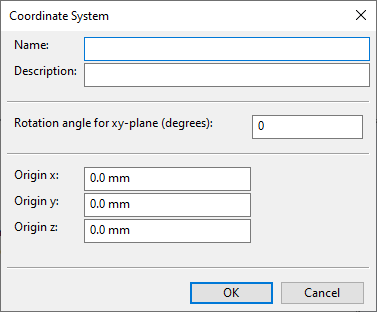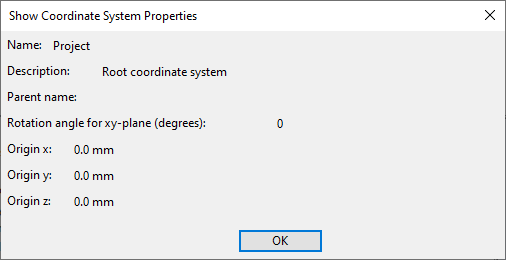Settings and Actions
On the Manage Project dialog's Settings And Actions tab, you can define the following settings and use the following tools.
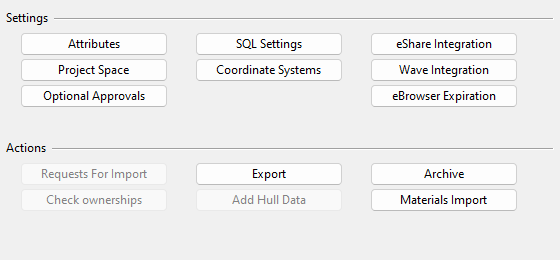
Attributes
In the Edit Object Attributes dialog, click Select Attributes to add or remove project attributes. By default, only Description is included in new projects.
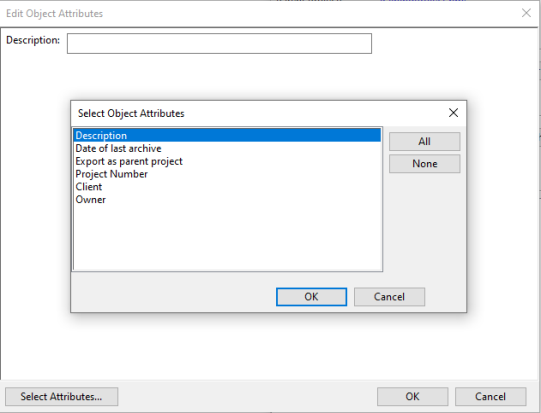
Project Space
In the Set Project Space dialog, you define the XYZ dimensions of the project space. The project space is a 3D box that contains all the design areas and all the objects of the project.
If you click Use, the project space is defined as the minimum bounding box around the objects currently in the project.
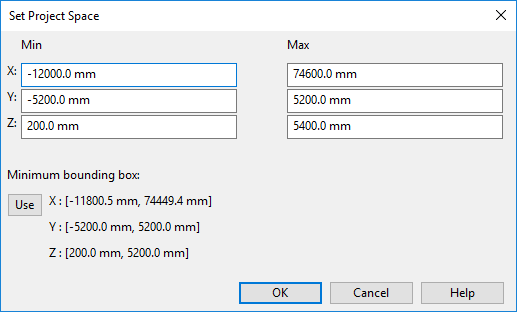
Inside the project space, designers can define the limits of their working area as described in Set limits and save.
Optional Approvals
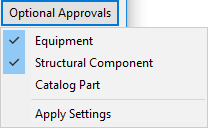
Click Optional Approvals to select which component categories require the library objects to be approved before a user is allowed to insert them into the model. However, when the specification editor uses the selection tool, approval for library objects is not enforced. Also custom scripts may bypass this restriction in case they use the object selection tool.
You need to separately click Apply Settings in this menu to store the settings in the project. This setting will be used in all project sites.
Note: If you remove the approval requirement from a component category, approval lists that store information about approvals made so far are not removed from the system. Accordingly, if you later choose to turn the approval requirement back on, library objects that were previously approved are still approved.
SQL Settings
CADMATIC P&ID uses Microsoft SQL Server® for storing diagram data. Therefore, before opening P&ID, SQL Server must be installed as described in Install Microsoft SQL Server and the SQL settings described below must be correctly set.
In the Manage Project dialog, clicking SQL Settings displays settings that define how CADMATIC connects to the SQL Server.
SQL Settings
Select whether the project can connect to the SQL Server.
-
SQL database server in use – When selected, the project can connect to the specified SQL Server.
-
SQL database server not in use – When selected, the project cannot connect to the SQL Server. All other options in the dialog except Integration to Plant Modeller are disabled.
Important: Selecting this option when SQL Server has been in use clears all connection settings.
SQL Connection
Connection method:
Select how the project connects to the SQL Server.
-
Use ODBC Data Source – Project connects to the SQL Server using an ODBC Data Source. Select this option to use a more secure connection, for example if the database needs to be accessed from outside the company network.
-
Direct address to SQL Server – Project connects to the SQL Server using a direct address to the database. If selected, enter the direct address to the required SQL database in the format <HostComputer>\<DatabaseInstance>.
Note: In a default installation the database instance name is "Cadmatic".
Name of SQL database or ODBC data source name:
Specify what is the name of the P&ID database in the SQL Server.
-
Use Project name as database name – The name of the project is used as the name of the database.
-
Define Database Name – If selected, enter the name of the P&ID database in the SQL Server or the name of the ODBC Data Source, depending on which is being used.
Important: Database name must not contain special characters.
Authentication in the SQL server:
Select how the SQL Server authenticates users that connect to the P&ID database.
-
Use Windows authentication – SQL Server authenticates the users of the P&ID database using Windows user accounts.
-
Use SQL Server authentication – SQL Server authenticates the users of the P&ID database using SQL Server user accounts.
-
Use SQL Server authentication (edit values) – When using SQL Server authentication, select this option to enter the username and the password of the normal user and the administrative user who are allowed to access the P&ID database in the SQL Server.
-
Database User of SQL Server – Enter the username to use for normal database operations (for reading and writing diagram data). Then enter the user password (twice).
Note: In a default installation the name of the database user is "as".
-
Administrator of SQL Server – Enter the username to use for administrative database actions. Then enter the administrator password (twice).
Note: If the specified administrator account is permitted to see the open connections of the SQL database (for example, the "sa" account is such), opening the Manage Database Tables tool shows a message if any users are connected to the database. See Manage Database Tables.
-
Test connection – Click to test that the connection to the SQL Server works.
Create SQL database – If the project is new or P&ID has not been used yet in the project, select this to create the SQL database for the project in the SQL Server.
Note: Another way to create the P&ID database is to select Object > Manage Diagram Database from the CADMATIC desktop.
Replicate P&I Diagrams
Select whether the SQL database of P&ID should be included in COS replication.
-
CoDesigner ON – Replication of diagram data is enabled. When selected, also define the update frequency.
Update frequency (1-1440 min) – Opening the CADMATIC P&ID application automatically replicates the local SQL database if it has not been replicated within the time defined by update frequency.
Note: The previous replication might have been triggered by a Plant Modeller Service Instance that has been configured to replicate SQL data according to a schedule (see Diagram tab) or by the user opening the application—whichever occurred last.
-
CoDesigner OFF – Replication of diagram data is disabled.
See Diagram replication for more details.
P&ID Diagram Administrator
Enter the username of the P&ID administrator (without domain). This Windows user account is allowed to perform actions that modify the SQL database.
Integration to Plant Modeller
Select whether the P&ID database should be integrated with Plant Modeller. See Administrating P&ID – Plant Modeller integration for details.
SQL backup
Include SQL backup in COS backup – If selected, performing a COS backup will automatically include the SQL database (.bak) in the .bup file. See Backup for details.
Tip: You can manually back up the current SQL database and restore a backup from a file as described in Managing the P&ID database.
Coordinate Systems
The Coordinate Systems button opens the Coordinate System object browser, listing the currently defined coordinate systems.
Initially, there is a single coordinate system, "Project". This is the "root coordinate system" that has no rotation or translation. You cannot edit it, but you can create additional local coordinate systems that are relative to it. Right-clicking the "Project" coordinate system opens the context menu, and there are two custom commands for coordinate systems.
-
Create Local Coordinate System – Opens a dialog where you define the properties of the new coordinate system COS object to be created.
-
Name – The name of the coordinate system. For example, if the coordinate system is intended to be used for modeling a building, the name can be the name of that building.
-
Description – The description of the coordinate system.
-
Rotation angle for xy-plane (degrees) – The new coordinate system’s rotation around the z-axis in degrees. A positive value indicates counter-clockwise rotation of the coordinate system.
-
Origin x/y/z – The new coordinate system's origin, relative to its parent coordinate system.
-
-
Show Properties – Shows the main properties of the coordinate system.
When there are local coordinate systems defined in the project, creating a new Plant Modeller area, Service Instance or Agent prompts the user to select which coordinate system to use in that area and to define the limits of the area.
In Plant Modeller, the user can assign model objects from the current coordinate system to another, as described in Local Coordinates.
eShare Integration
Click eShare Integration to specify settings that enable the project to use CADMATIC eShare.
In the eShare Integration Settings dialog, you can specify the following settings.
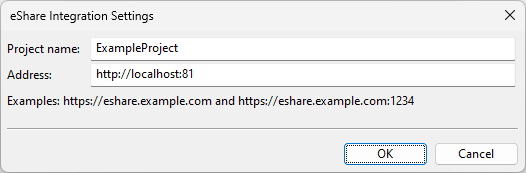
-
Project name – The name of the project in eShare.
-
Address – The protocol (HTTP or HTTPS), the name (or IP address), and the port of the eShare server.
When you accept these settings, the program connects to the eShare server and creates a new eShare project with the specified name. You are prompted if a project by that name already exists in eShare.
When integration is enabled:
-
The 3D model and design documents can be sent to eShare. This can also be automated, as described in Plant Modeller service instance settings.
-
Plant Modeller and P&ID can get data from eShare.
The integration settings are visible to designers in the Markups section of Plant Modeller user settings.
Wave Integration
Click Wave Integration to enable the project to use CADMATIC Wave.
Enabling the integration adds the Document Requests function to the Documents tab of Plant Modeller and linking/unlinking commands to Document browser context menu.
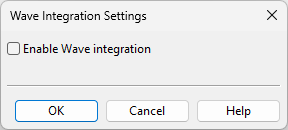
eBrowser Expiration
Click eBrowser Expiration to define whether CADMATIC eBrowser models published by Plant Modeller should have an expiration date.
In the Set Expiration Date dialog, specify the Days until expiration value as required:
-
If the value is 0 (default), models never expire and also older viewers, the limited (unlicensed) version of eBrowser, and eShare will be able to open them.
-
Any other value enables the expiration feature, and only licensed viewer versions that support this feature will be able to open the models.
When a designer is publishing a model, user-level permissions allow the expiration period to be shortened but not removed (see eBrowser Model), while administrator-level permissions also allow the expiration period to be extended.
If a model has an expiration date and it has expired, no viewer can open it.
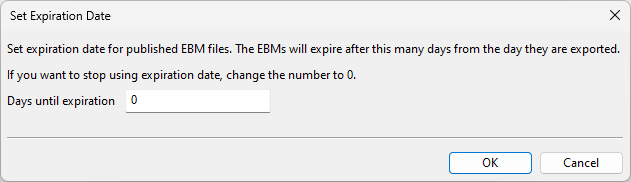
Requests for Import
N/A
Check ownerships
At a replica server, use the Check ownerships tool to check whether the local server and the master server agree on who owns each object in a database. This can be performed in the situation where the replica thinks that ownership is at the master, and the master thinks that ownership is at the replica, which can occur, for example, when a database is restored from backup.
Do the following:
-
In the Manage Project dialog, click Check ownerships.
-
Select the database to be checked and click OK.
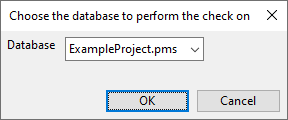
-
If there are problems, a dialog opens showing the number of objects with object ownership problems. Click Yes to show those objects.
-
In the object browser, select the Model Object category.
-
In the object tree, select the listed objects, right-click the selection, and select Request Ownership from the context menu to get the ownership of the objects to the local server.
-
If the master server should get the ownership, select the objects again, right-click the selection, and select Relinquish Ownership from the context menu.
-
Click Close to close the object browser.
-
Repeat steps 1–2 to verify that the ownership problems are gone.
Export
Click Export to open the Export Objects dialog to export project data to a .cx file. See Exporting project data to CX.
Add Hull Data
The Add Hull Data button is available if the COS server has HCA support enabled, the project has a Hull product, and Hull data has not been added for the project yet. After adding Hull data, the button is renamed as Hull Data Added and no longer available.
Important: Before adding Hull data, make sure no users are active in the seed project.
Click Add Hull Data to add data for CADMATIC Hull to the project. The Choose COS user dialog opens for selecting the COS user for this.
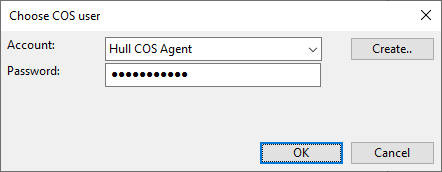
Hull data can also be added on satellite sites, when HCA support has been added for the satellite site COS server.
For information on adding HCA support to COS servers, see Adding HCA support to existing COS servers.
Archive
Click Archive to open the Export Objects dialog to archive a completed project. See Archiving.
Materials Import
Click Materials Import to import materials from CADMATIC Materials.
In the Cadmatic Materials integration dialog, you can define the following settings.