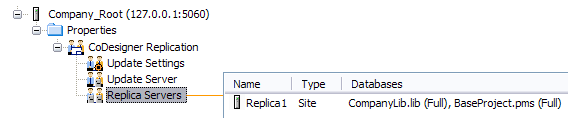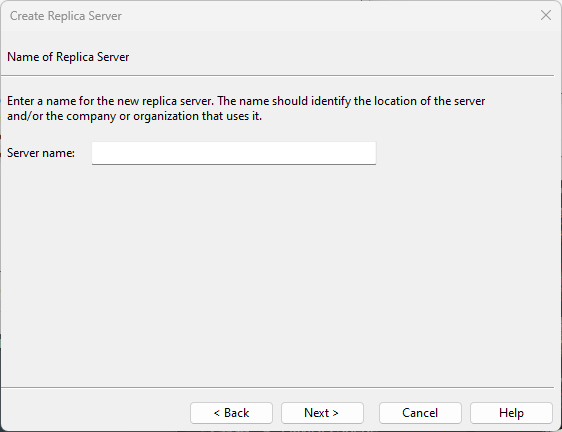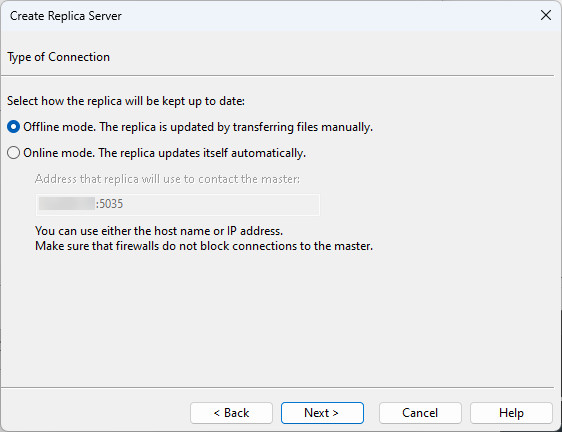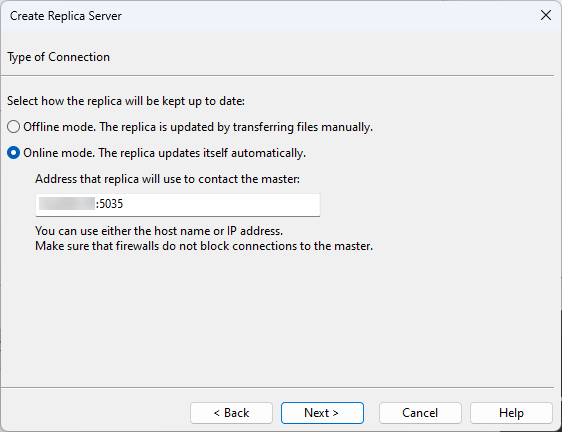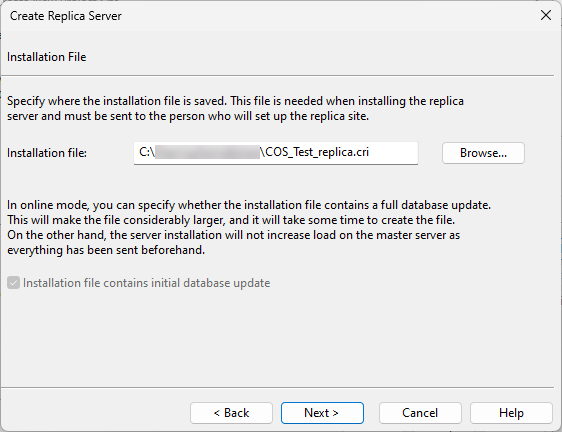Creating replica server installation (.cri) files
Use the Create Replica Server wizard to define a setup for a replica COS server and to store the setup in a CADMATIC Replica Installation file (.cri).
You can start the replica creation process in two ways:
- In the Manage Project dialog, you are working in the context of a project. You can create a new project site by creating a replica server installation file that includes the project database and the related library database.
- In the COS Networks dialog, you are working in the context of the entire COS network. You can select to create a replica server installation file that includes one or more libraries from the network, but you cannot include any projects in it.
Do the following:
-
Start the creation from Manage Project or Manage COS:
-
Manage Project:
- In the CADMATIC desktop, browse to the project folder, and click the project icon to select it. Then select Object > Manage Project.
- If you do not have a workspace yet, create it by selecting Yes when prompted.
- In the Manage Project dialog, select the Replication tab.
- Click Add.
- If the COS network already contains a replica server that can be used for the project, select the server from the COS Replica Server drop-down menu. Otherwise, click Create Replica.
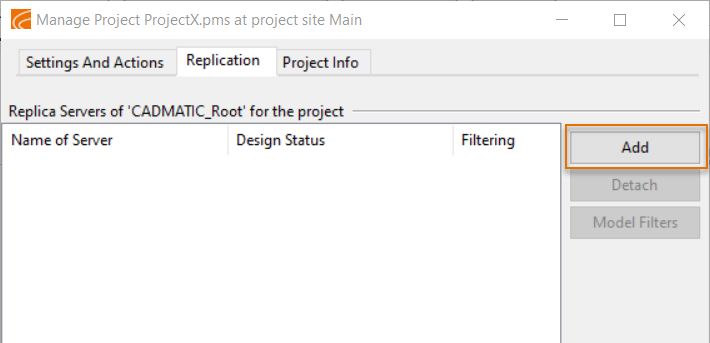
The Create New Project Site dialog opens.
-
Manage COS:
- In the CADMATIC desktop, select Object > Manage COS. The COS Networks dialog opens.
- Browse to [server] > Properties > CoDesigner Replication, and double-click Replica Servers.
- Click Create.
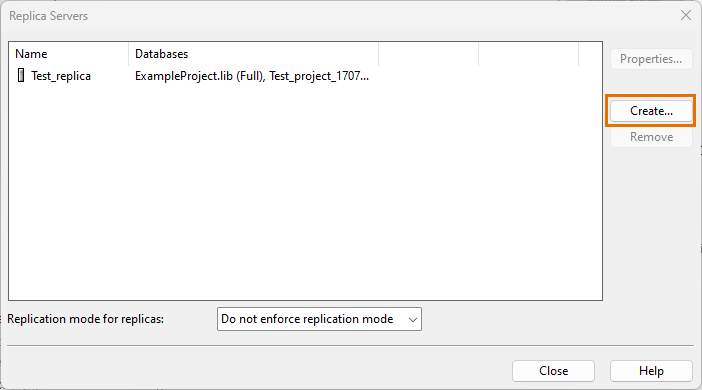
The Replica Servers dialog opens.
The Create Replica Server wizard opens, displaying the Name of Replica Server page.
-
-
In the Server name field, enter a name for the replica server. It is recommended to name the server according to the location or the company that uses it.
Click Next. One of the following occurs:
-
Select which library databases (.lib) to replicate.
Click Add to select a database from a list.
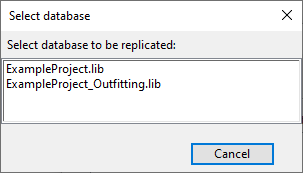
Click Next.
-
Select how the replica databases will be updated:
-
Offline mode – The updated data must be manually transferred to the satellite site, for example by email, ftp or removable media.
Note: In offline mode the databases are automatically included in the installation file.
Important: CADMATIC Hull does not support offline project sharing.
-
Online mode – The replica is automatically updated; specify the address (host name or IP address) and port of the master server.
Note: Later on, you can select whether to include the databases in the installation file.
Click Next. The User Accounts page opens.
-
-
Select whether the replica server can use the same Windows user accounts as the main site or whether user accounts need to be created locally.
Important: If Hull projects are involved in replication, do not share the user accounts. Sharing user accounts will result in unwanted behavior in Hull.
-
The replica server shares its master's user accounts – Shared accounts simplify user management, as you only need to define the accounts in one place. However, they cannot be used for example when the replica server belongs to a subcontractor that is not part of your Windows network.
Important: Do not select this when replicating Hull projects. Sharing user accounts will result in unwanted behavior in Hull.
-
The replica server manages its own user accounts – If you select this, you must select which CADMATIC profile types are available to user accounts on the replica server.
Click Add to select a profile from a list.
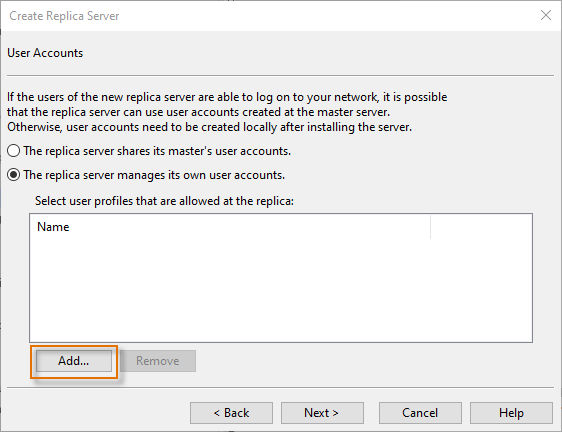
Important: When using the default profile types System Administrator, Project Administrator, and User, at least one user account at the satellite site must be using the System Administrator profile to enable local server administration.
Important: When the project is linked with Hull, the HCA user account needs project administrator rights, at minimum.
Note: If the satellite site uses a custom profile for administration (typically, to provide fewer administrative rights), make sure that the profile has been added to the security policy "Administrate servers in user's own domain: create and modify user accounts; create, remove, backup and restore databases" as described in Security Policies.
Click Next. The Installation File page opens.
-
-
Specify the location where the replica installation file (.cri) is to be saved.
If in the previous steps you selected the connection type to be Online mode, you can now select whether the installation file should include a complete database update; this will make the installation file bigger, but the benefit is that the master server's workload is less likely to be affected by the installing of the replica.
Click Next. The Finishing page opens.
-
The replica server installation file is now stored in the designated location, and you can send it to the administrator who will install the replica COS server as described in Installing replica servers. Updates to the offline replica are done similarly.
If you started the .cri installation process from Manage Project, you can proceed with the creation of the project site as described in Creating project sites.
Related Actions
After the replica server has been installed on the satellite site, in the COS Networks dialog check that the replica server is listed as expected.
In the example below, Replica Servers contains the replica server Replica1, and both databases (library and project) are replicated.