2D Symbols
2D symbol text data can be stored in one big file or split into separate files. The latter option is recommended when the number of different symbols grows very large.
When you start the program or approve a new symbol to the library, the system recompiles the whole symbol library. First it collects all approved symbols of the application as well as approved common symbols to one file, and then compiles it with the dm_sc program and places the binary symbol library in the appropriate directory. It is not possible to compile a single symbol and add the result into an existing library. Compiling will fail if two symbols have the same name.
To manage 2D symbols, go to the CADMATIC Desktop, select the project icon or the Parent-> icon, and then select Object > Library and Project Databases. In the Project Environment dialog, browse to the library’s Document Production > 2D Symbols view.
You can edit the source code of an existing symbol by selecting Edit Source from the right-click menu of the symbol.
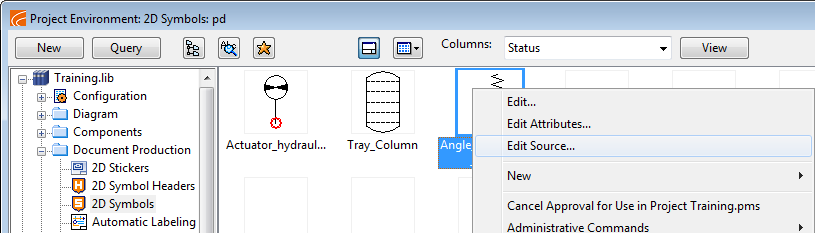
In the source code of 2D symbols, you can enter plain text that should appear in the symbol, defines that create graphical lines, and these defines that create specific Unicode characters:
| UC_DEGREE_SIGN | ° |
| UC_DIAMETER_SIGN | Ø |
| UC_PLUS_MINUS_SIGN | ± |
| UC_BROKEN_BAR | ¦ |
These defines are independent of the used code page of the editor.
Instead of creating 2D symbols manually, you can use the graphical tool CADMATIC 2D Symbol Editor for the task.
CADMATIC 2D Symbol Editor
CADMATIC 2D Symbol Editor is a drafting tool that you can use to manage the 2D symbols of all CADMATIC Outfitting applications.
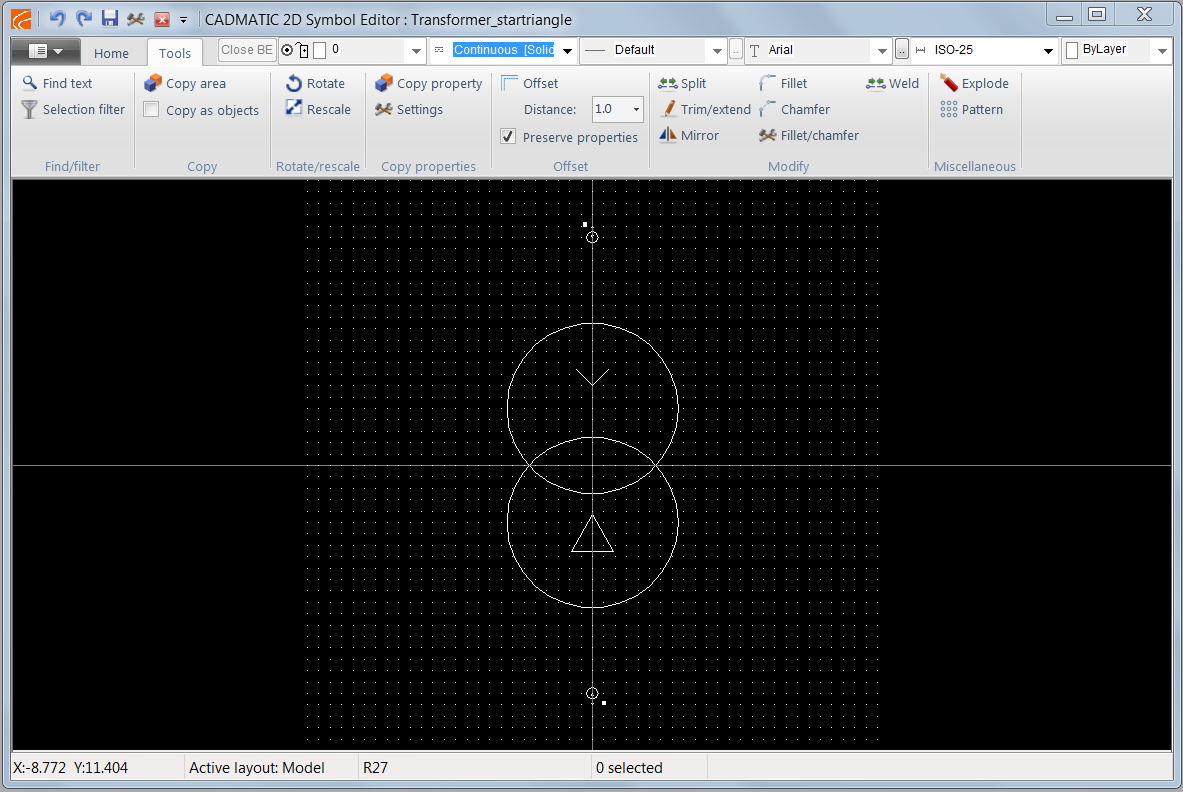
You can use it to create new 2D symbols and to edit existing symbols that have the attribute “2D symbol editor compatible: Yes”.
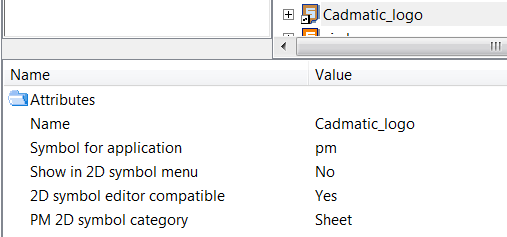
To manage 2D symbols with the editor, go to the CADMATIC desktop, select the project icon or the Parent-> icon, and then select Object > Library and Project Databases. In the Project Environment dialog, browse to the library’s Document Production > 2D Symbols view. Then perform one of the following:
-
To edit an existing symbol, right-click the symbol and select Edit.
-
To create a new symbol, click New > 2D Symbol Source.
The symbol editor provides easy-to-use drafting functions. The drafting tool makes it possible to draw hatches, but the actual 2D symbol library must be compiled into binary format, and so hatches are automatically changed to lines when the symbol is compiled.
The 2D Symbol editor options control how the symbol is compiled. If the symbol uses color, and the color and line weight settings are selected, these can be defined in the actual symbol.
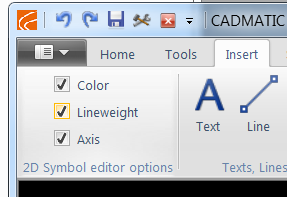
You might want to select the Color and Lineweight options for example for logos. On the other hand, they should not be selected for symbols that are used in diagram object templates, for example, so that the symbol can adopt its color and line weight from the system in the actual diagram.
For more details, see CADMATIC Viewer/2D Symbol Editor.