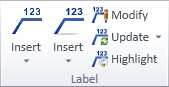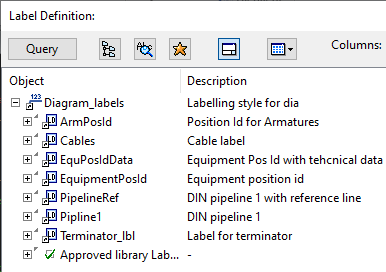Label
On the Home tab, the Label group contains the following tools for managing the labels of diagram objects.
When inserting or modifying a label, you can change its direction and access its properties via the context menu.
You can delete labels with Modify > Set > Delete.
Tip: The project administrator can enable labels to be automatically inserted to new diagram objects, as described in Symbol Default.
Insert
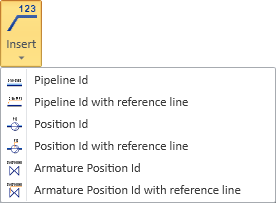
You can insert a label to a diagram object by selecting a predefined label type that displays the position ID of a pipeline, the position ID of a piece of equipment or an electrical component, or the position ID of an armature, with or without a reference line.
This menu can be customized by opening the Project Environment dialog from the CADMATIC desktop and editing the configuration object [library] > Resources > Custom UI > DiagramCustomLabels. For general information on customizing the ribbon, see Customizing the ribbon.
Insert
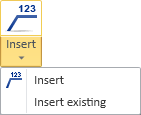
You can insert labels to diagram objects by selecting the label definition directly from the database or via an existing label in the active diagram.
Insert
You can insert labels to diagram objects. You are prompted to select the label definition to use.
Prerequisites
-
A suitable label definition. See Label Definitions.
Do the following:
-
On the Home tab, in the Label group, select Insert > Insert. The Label Definition dialog opens, listing the available label definitions.
-
Select the label definition to use and click OK.
-
Pick the diagram object to be labeled. If the label has a reference line, the line starts from the picked point.
-
You can use context-menu commands to change the direction of the label (0, 90, 180, 270) or to access the label properties. In the properties, you can apply any rotation value to the label.
-
Move the new label to the intended location and click to accept the location.
-
You can continue picking diagram objects and inserting labels of this kind or press Enter to exit the tool.
-
Press Enter again if you want to restart the tool and select a different kind of label.
Insert existing
You can insert labels to diagram objects by picking the label definition from an existing label.
Do the following:
-
On the Home tab, in the Label group, select Insert > Insert existing.
-
Pick an existing label whose appearance you want to apply to the new label.
-
Pick the diagram object to be labeled. If the label has a reference line, the line starts from the picked point.
-
You can use context-menu commands to change the direction of the label (0, 90, 180, 270) or to access the label properties. In the properties, you can apply any rotation value to the label.
-
Move the new label to the intended location and click to accept the location.
-
You can continue picking diagram objects and inserting labels of this kind or press Enter to exit the tool.
-
Press Enter again if you want to restart the tool and select a different kind of label.
Modify

Select the Modify tool and pick a label to move or rotate the label, or to edit its properties such as text size.
Note: Often the text attributes of the label are fixed. To change the attributes, you have to fix the label and/or the text type. See P&ID Custom Labels.
Update

The project might be set up to update the labels automatically when, for example, object data is modified or the diagram is saved, as described in Symbol Default.
Use the Update tools when you want to update labels manually.
-
Select Update > Label and pick a label to update that label from the referenced object data. Press Esc to exit the tool.
Note: You can also use this tool to edit the text of a free-text label.
-
Select Update > All labels to update all the labels in the active diagram. Typically, you use this command if, for example, a linked object has been modified in another diagram (see Manage linked objects), data has been modified outside P&ID, or you have changed the sheet and want to update the title box immediately.
Highlight

Select the Highlight tool and pick a diagram object to find all the labels that are related to that object. This is useful, for example, when it is not clear where the label is located or if the object has more than one label, or when the location of the labels or the objects has been changed.