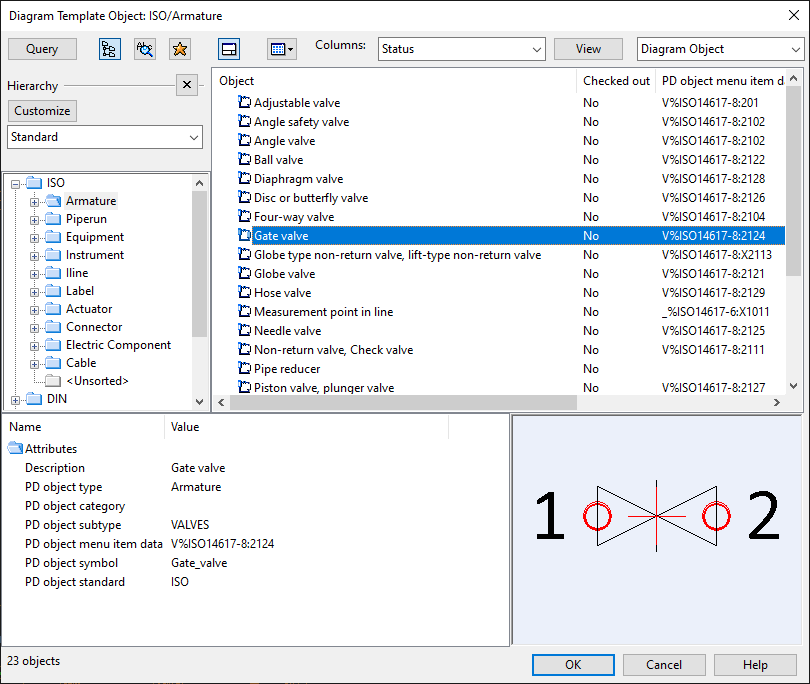Template
On the Home tab, the Template group contains the following tools.
Insert

Insert opens an object browser dialog that lists all the available diagram object templates and shows detailed information about them.
To insert an object template into the active diagram, select the appropriate object template and click OK, and then click the target location in the diagram.
Alternatively, you can use the Template Pane for the insertion.
Change

You can use the Change command to replace the object template of connection lines and diagram objects, excluding actuators and labels.
The new template must be for the same object type, but the subtype can be different.
The process of replacing the object template is straightforward when the subtypes are the same. For instance, an equipment type object whose subtype is "PUMPS" can be updated by changing to another template that uses this subtype.
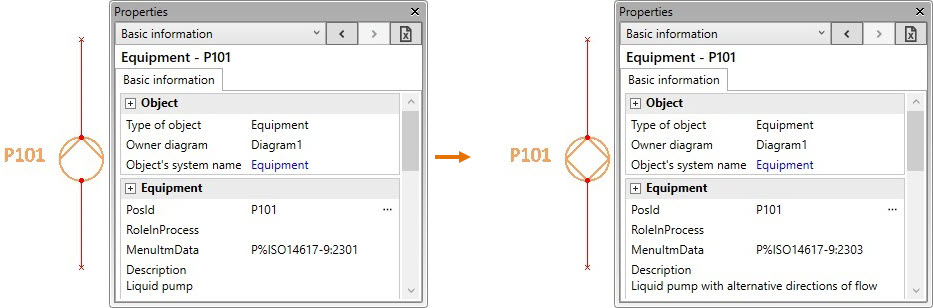
However, using this command when the subtypes are different can lead to data loss, if matching data fields (sub-table columns) do not exist in the new object template. For instance, if you want to replace an instrument with a different type of instrument, consider the following:
-
A data value remains unchanged if the new object template contains a sub-table column that is identical in terms of column name, data type, and quantity type.
-
For numerical type columns, the existing value is retained if it is within the min–max range defined in the new template. Otherwise, the value is reset to 0.
-
For string columns, the existing value is retained if its length does not exceed the max length defined in the new template. Otherwise, the value is set to empty.
-
-
A data value is removed if the new object template does not have a matching sub-table column.
Do the following:
-
On the Home tab, in the Template group, click Change. The Diagram Template Object dialog opens.
-
Select one or more diagram objects or connection lines whose template you want to change, and press Enter to complete the change.
Note: This changes the graphical object as well as the value of the "MenuItmData" field in the database, and the fields that are dependent on "MenuItmData" are regenerated. Other fields are not changed. If this does not happen in your project, ask your project administrator to check the "set_defaults" script.
Tip: For a single diagram object, the Change command is also available from the context menu of the active diagram. First select the object and then the command.