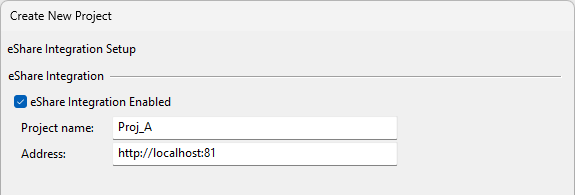Working with CADMATIC eShare
CADMATIC eShare can show the current status of a design project to the stakeholders of the project via a web browser, a Windows application, or virtual reality glasses.
Integration with design applications allows the project to be automatically updated in eShare, and additional product data or feedback to be provided back to the designers.
-
eShare can show the 3D model objects and design documents that are being created, updated, and published in design applications.
-
eShare can show the 3D model objects in different colors, based on some design data such as specifications, materials, surface treatment, or any design attribute.
-
eShare links 3D model objects and 2D drawing objects to each other, to enable smooth navigation from a 3D view to a design document, and back again.
-
eShare can get additional data on design objects from third-party interfaces. The data that is in eShare can be displayed in Plant Modeller and P&ID.
-
eShare and eGo users can add markups to provide feedback to designers. Markups can be assigned to a specific user and displayed in Plant Modeller.
To use eShare integration, the design site must have eShare integration enabled in the project settings.
To publish 3D models and documents to eShare, the design site must have a Plant Modeller Service Instance that can perform the publishing.
To accept connections from design applications, eShare must have the required user accounts in its list of active users.
Setting up eShare integration
Setting up eShare integration enables design applications to send and request project-specific data that can be stored in eShare.
Installing an eShare server | Connecting a design project to eShare | Enabling Plant Modeller Service to use JSON Web Token
Installing an eShare server
The eShare server can be installed with the separate eShare server installer, available from https://support.cadmatic.com. eShare documentation, including the installation guide, is available at https://docs.cadmatic.com.
To support distributed design, eShare integration can be implemented so that each design site has its own dedicated eShare server, or so that multiple design sites transfer their data via normal COS replication to the site where eShare integration is installed.
In the example below:
-
The 3D model and document publications are updated from Design Site B (replica site) to Design Site A (main site) via COS replication.
-
Design Site A's Plant Modeller Service Instance connects to eShare server and exports the data to eShare.
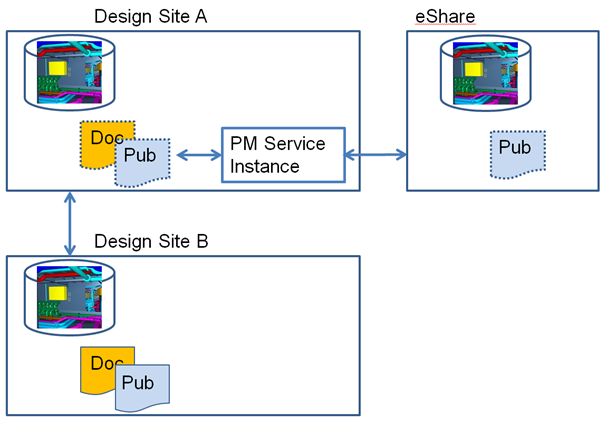
Connecting a design project to eShare
You can connect a design project to eShare by defining the eShare integration settings. This can be done already when creating the project, or at any stage of an ongoing project: defining the settings either creates the project in eShare or connects to an existing eShare project by the given name.
eShare integration settings are specific to a design site. In distributed design, each site can be connected to a local or central eShare server, depending on how eShare has been implemented.
Prerequisites
-
The eShare server is running and able to authenticate the request: the COS account used for defining the integration settings must be an active eShare user account that has System Administrator permissions.
Do the following:
-
To connect a new project to eShare, do the following:
-
Start creating a new project as described in Creating projects.
-
On the last page of the Create New Project wizard, select eShare Integration Enabled and define the integration settings.
-
Project name – The name of the project in eShare.
-
Address – The protocol (HTTP or HTTPS), the name (or IP address), and the port of the eShare server.
Note: If connecting to eShare fails, the design project is created in COS and can be used normally, but the integration features will not work.
-
-
-
To connect an ongoing project to eShare, do the following:
-
Open the Manage Project dialog from the CADMATIC desktop, as described in Managing project settings.
-
On the Settings And Actions tab, click eShare.
-
In the eShare Integration Settings dialog, define the integration settings.
-
Project name – The name of the project in eShare.
-
Address – The protocol (HTTP or HTTPS), the name (or IP address), and the port of the eShare server.
Note: If the project is already connected to eShare and you change the project name here, accepting the new name creates a new project in eShare.
-
-
-
Accept the integration settings. The program connects to eShare and either creates a new eShare project or prompts you that a project by that name already exists.
Enabling Plant Modeller Service to use JSON Web Token
You can use a Plant Modeller Service for sending the current 3D model and published documents automatically to eShare.
eShare servers can use Active Directory or Azure Active Directory for user authentication, and JSON Web Tokens for headless authentication of non-AD users. If eShare uses Azure AD authentication and the user account that the Plant Modeller Service logs on as is not managed in Azure AD, Plant Modeller Service Instances must use a JSON Web Token to authenticate with eShare. If eShare integration is using Azure AD authentication, the users of design applications are prompted for their user credentials the first time they interact with the application, and occasionally after that.
For more information on Azure AD authentication, see Tokens tab.
Using eShare integration
After Setting up eShare integration, eShare integration can be used for the following.
Exporting 3D models to eShare | Exporting documents to eShare | Getting document export status from eShare | Getting object data from eShare | Getting markups from eShare
Exporting 3D models to eShare
The project administrator can configure a Plant Modeller Service Instance to automatically export the 3D model to eShare. The export can be set to occur either daily or hourly, for example, outside the office hours.
For more information on automating the export, see Scheduling model export.
Exporting documents to eShare
The project administrator can configure a Plant Modeller Service Instance to automatically export documents to eShare. As soon as a new or modified document publication appears in the watched folders, the Service Instance connects to the eShare server and exports the publication.
In eShare, the 2D drawings are turned into intelligent documents that allow the user to click a drawing object to jump to the 3D model and vice versa, as described in Automatic object linking in eShare documents.
For more information on publishing, see Publishing documents.
For more information on automating document export, see Scheduling document publishing.
For more information on exporting electrical drawings to eShare, see Publish documents to eShare.
Getting document export status from eShare
Plant Modeller users can view the export status (success or failure) of a document in the Document browser. When a document is published to eShare, the publication object is linked to a special COS object of type "Externally Provided Document Data". Each Plant Modeller Service Instance manages its own notification objects.
In the image below, we can see the following:
- The document publication object.
- The notification object from eShare.
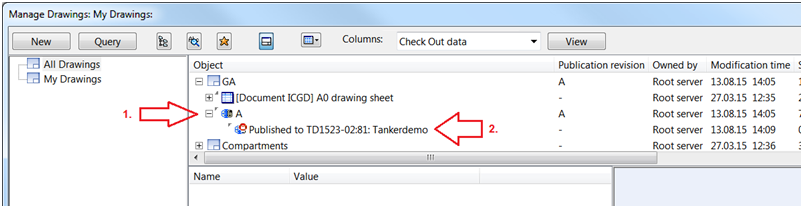
Getting object data from eShare
Plant Modeller can request object data from eShare and display the data in the Properties pane. This can include data that has come from Plant Modeller as well as data that has come from third-party interfaces. See eShare data.
P&ID can request object data from eShare and display the data in the Properties pane. This can include data that has come from Plant Modeller as well as data that has come from third-party interfaces. If the user has access to eShare, the user can open the object in examination mode in eShare. See eShare data.
Getting markups from eShare
Markups can contain change requests, and designers should review especially those markups that are directly assigned to them.
Plant Modeller users can configure markups to be loaded from eShare to Plant Modeller. See Markups.
Loading markups from eShare enables the following:
-
Markups are listed in the Model Tree pane. See Managing markups in the tree.
-
Markup locations can be displayed in work views. See Filter.
-
Markup details are shown in the Properties pane, and if the user has access to eShare, the user can open the markup in eShare. See Markup properties.
Automatic object linking in eShare documents
Using a Plant Modeller Service Instance to publish documents to eShare allows the program to store special linking data in the documents: the labels in the 2D drawings are linked to the objects in the 3D model, which allows the eShare user to click a label in a drawing to open the respective location in the 3D model and the other way round.
The program is able to link model objects to documents in eShare if:
-
The labels have been inserted as associative labels.
-
The Label Definitions used by the labels are valid and configured to create eShare links. Furthermore, the data requests include at least one position ID tag or another attribute specified for the eShare link [pm].
Part numbers | Position IDs | Combined attributes
Part numbers
In piping isometrics and pipe spool drawings, the part number labels are linked to the 3D model.
Position IDs
3D model objects have attributes (tags) that provide information about the object. The default linking method for connecting the 2D drawings to the 3D model is based on tags that can define the position ID of the model object. The position ID tag to be used in the linking must be defined in the data request of the label. If the data request contains more than one position ID tag, the linking process selects the tag that has the highest priority, in the following order.
| Priority | Tag Abbreviation | Description |
|---|---|---|
|
1 |
vpo | Valve Position Id |
|
2 |
ipo | Instrument Position Id |
|
3 |
.n5 | Equipment Position Id |
|
4 |
.no | Structural Position Id |
|
5 |
nam | Name of object |
|
6 |
pli | Name of object's pipeline |
|
7 |
.qz | Name of object's cable tray |
|
8 |
.rR | Name of object's ductline |
|
9 |
sys | Object's system name |
Alternatively, each label definition can be configured to use a specific attribute, as described in eShare link [pm].
Combined attributes
When Plant Modeller exports the 3D model to eShare, all the attributes (tags) of the 3D objects are sent to eShare. In addition, the publishing process creates special combined attributes that enable eShare to create the linking between 2D drawings and the 3D model. The combined attributes are:
-
Spool identifier (.IO) – This attribute combines "IsometricDocumentName" (.GI) and "SpoolName" (spn). It is created when publishing piping isometrics created in Plant Modeller.

-
Spool identifier (lse) – This attribute combines "IsoDocName" (ldn) and "SpoolName" (spn). It is created when publishing piping isometrics created in Piping Isometrics & Spools.

-
Construction Part Identifier (.Hb) – This attribute combines "Hull Block Number" (.H4) and "Logistic Key" (.HS).

New eShare projects have the combined attributes by default; if they are not needed, the eShare project administrator can remove them.
In older eShare projects the eShare project administrator might have to create the required combined attributes manually.