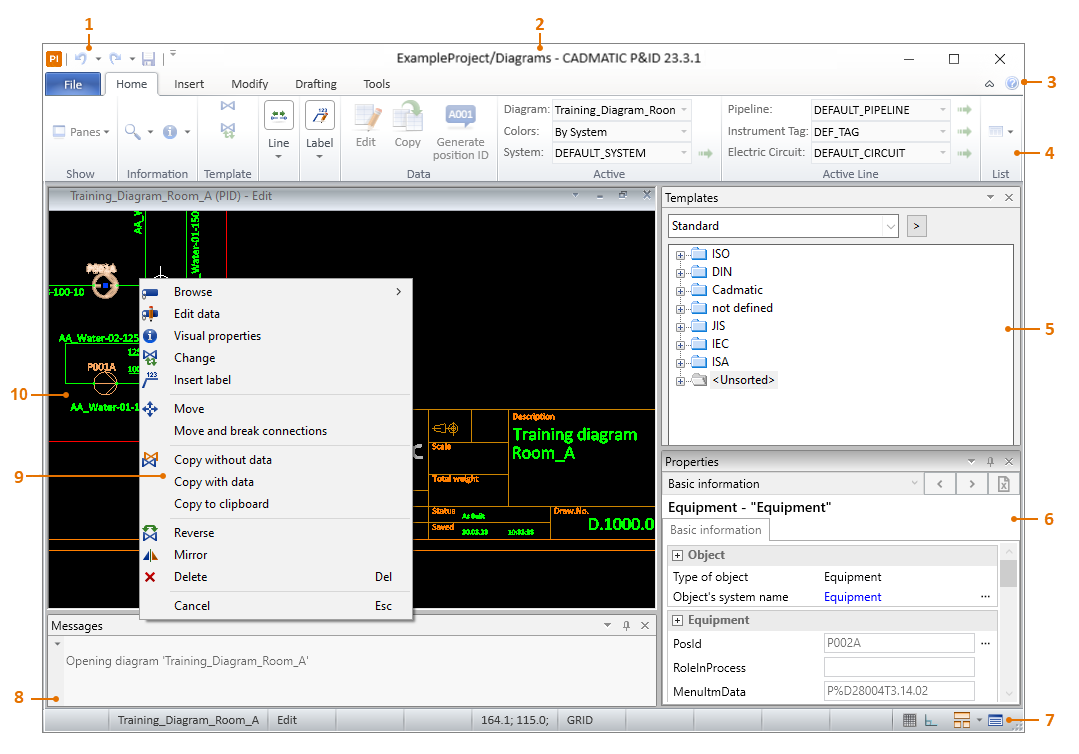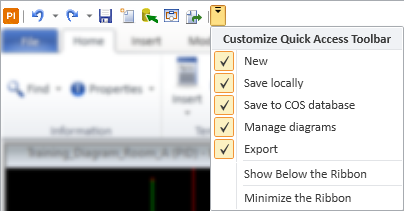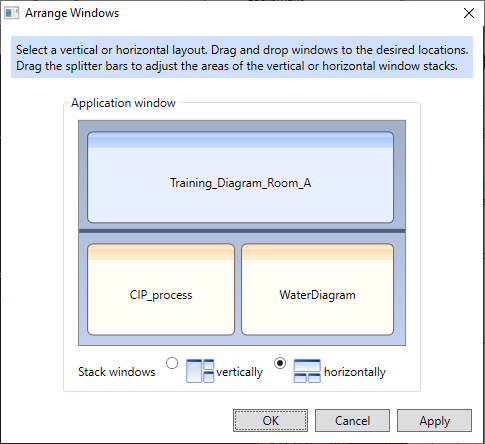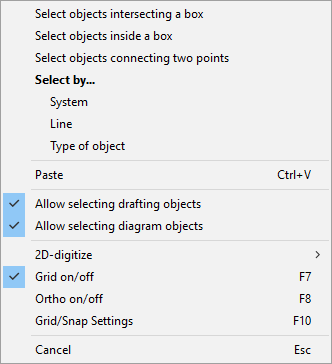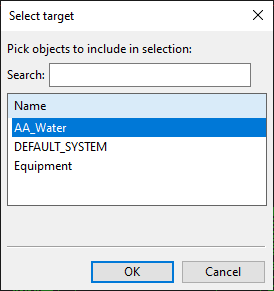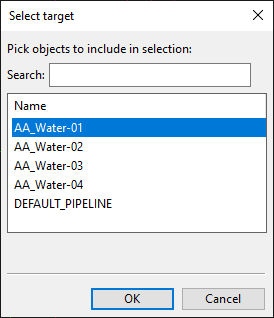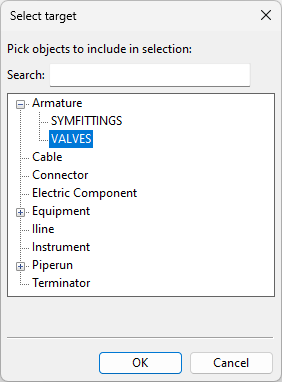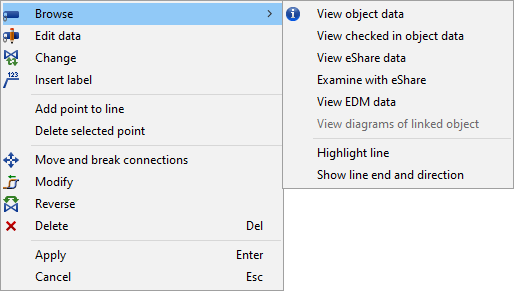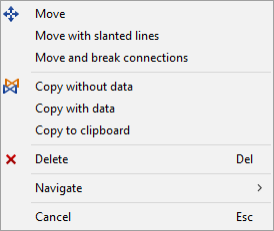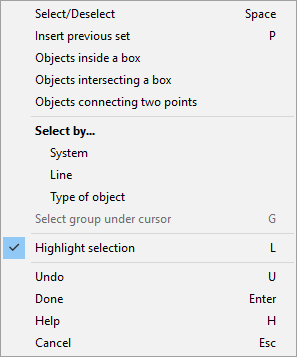User interface
The CADMATIC P&ID application window consists of the following main elements.
- Customizable quick access toolbar.
- Title row, displays <diagram name>/<workspace name> – <application version>.
- Buttons for minimizing or maximizing the ribbon toolbar and accessing the help.
- Ribbon toolbar; consists of tabs with tools arranged into groups.
- Template pane.
- Properties pane.
- Status bar, shows information fields on the left and tools on the right.
- Message pane.
- Context menus, opened by right-clicking the active diagram.
- Working area, shows the open diagrams.
These user interface elements are described below.
Quick access toolbar
In the top-left corner of the application window is the quick access toolbar which you can use to access frequently used tools.
Undo and Redo are always shown. Open the menu of the quick access toolbar to select which of these other commands should be shown:
You can also select whether the toolbar is to be located above or below the ribbon, and you can minimize the ribbon.
Tabs
The ribbon toolbar consists of tabs that contain toolbar buttons arranged into groups.
The tabs and their buttons are described in the following topics:
Working area
The working area is where the actual diagrams are created and viewed.
When you have several diagrams open, use the menu of the Windows status bar button  to switch between the diagrams or to arrange the diagram windows.
to switch between the diagrams or to arrange the diagram windows.
Right-clicking the active diagram opens a menu with commands that are applicable in the given context. All context-menu commands are described in Context menus, and object type specific context menus are shown in Diagram object types.
Select Object pane
The Select Object pane, which you can show or hide from Template Pane, shows all the available object templates that define diagram symbols and connection lines. You can use this pane to insert object templates into P&I diagrams.
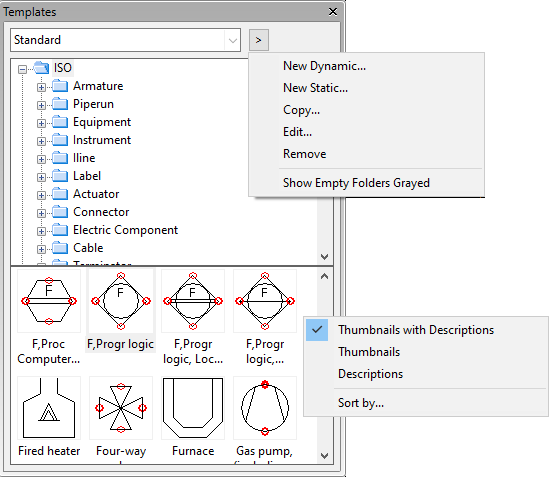
Opening the property pane docks the pane to the right side of the application window. You can drag the pane by its title bar to detach the pane from its current position and then either dock the pane to another part of the window or let the pane float anywhere on the screen, as appropriate.
The available templates are arranged into categories which you can edit from the arrow button. The templates in each category can be viewed as thumbnails or descriptions, or both at the same time, and they can be sorted by a specific attribute.
To insert an object template into the active diagram, double-click the template and then click the target location in the diagram.
- To customize the object hierarchies in the upper pane, click the arrow button (requires administrator rights).
- To customize how the object templates are listed in the lower pane, right-click the object list and select the appropriate option.
- To insert a new object into the active diagram, double-click the appropriate template.
Alternatively, you can use an object browser dialog for the insertion, as described in Template.
Property pane
The Properties pane, which you can show or hide from Property Pane, shows the database data of the selected object and also allows editing the data.
Opening the property pane docks the pane to the right side of the application window. You can drag the pane by its title bar to detach the pane from its current position and then either dock the pane to another part of the window or let the pane float anywhere on the screen.
You can export the contents of all tabs into a Microsoft Excel file (.xlsx) or macro-enabled Microsoft Excel file (.xlsm) by clicking  .
.
Property tabs
The Properties pane can display the following tabs, depending on the selected diagram object.
Basic information | Component model | eShare data | EDM data
Basic information
The Basic Information tab displays and allows editing P&ID object data.
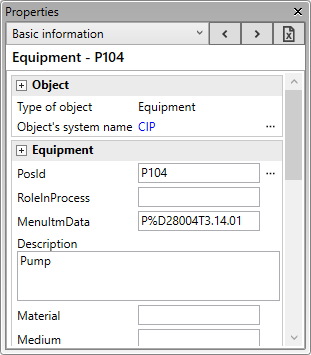
Some of the basic information can be edited also when multiple diagram objects are selected. When the selected objects represent several object types, in the Selected items section you can choose which object types are affected by editing.
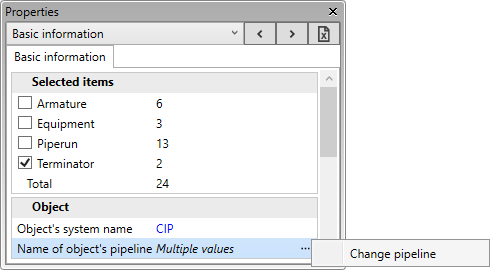
Note: To edit the value of a field that multiple object types have, in the database tables the fields must have the same name, same unit, same unit format, same range, and same maximum length.
Tip: You can edit multiple objects also via Home > Data > Edit > Multiple objects.
For more information on editing the values in this pane, see Property links.
Component model
The Component model tab displays information on the component model that the diagram object is linked to. Opening this tab loads the component data from the COS database.
Clicking the "DmPartCode" value displays the component model in an object browser dialog.
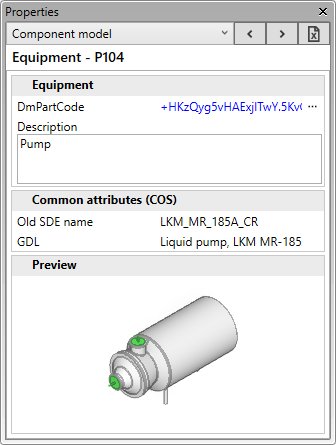
For more information on editing the values in this pane, see Property links.
eShare data
The eShare data tab displays P&ID related object data that is stored in CADMATIC eShare. Opening this tab loads the data of the currently selected diagram object from eShare, if the object has a position ID that can be found in eShare.
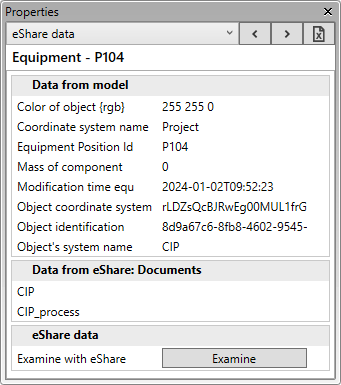
If you have eShare, you can click Examine to open the model object in eShare in examination mode.
See also Examine with eShare and Working with CADMATIC eShare.
EDM data
The EDM data tab displays the external data of the selected object.

See also View EDM data.
Property links
At the top of the Properties pane you can see the type and the name of the selected entity.
Blue property values are links to the properties of the related entity, such as the pipeline of the selected object. When you have viewed the properties of more than one diagram object or related entity, you can use the arrow buttons to revisit the their properties.

Some properties provide access to related settings:
-
You can change the System, pipeline, electric circuit, or instrument tag of an object by selecting … and then Change system, Change pipeline, Change circuit, or Change loop, as appropriate.
-
In the PosId row, you can select … and then:
-
Generate position ID – Assigns the next free position ID to the object. See Generate position ID.
-
Link object – Opens the Select Linked Object dialog where you can link the current diagram object to another diagram object of the same type. After this, the linked diagram objects use the same position ID and data.
-
Unlink object – Unlinks the current diagram object. You must enter a new PosId for the object. After this, the current object will have its own data in the database, instead of using shared data.
-
Take ownership – Editing the data of a diagram object sets the ownership of the data to that object. If you want to edit the data of linked objects and the current owner is some other object, use this command to take the ownership from that other object. Note that ownership cannot be transferred if the current owner has unsaved changes.
-
-
In the Connector section:
-
You can generate a position ID for a connector: in the PosId row, select … and then Generate position ID.
-
You can link a connector to a connector in another diagram.
 Show/hide details
Show/hide details
-
In the Out_From_Diagram or Into_Diagram field, select … > Link diagram.

-
In the Select Target of Connector dialog, select the target connector and click Done.
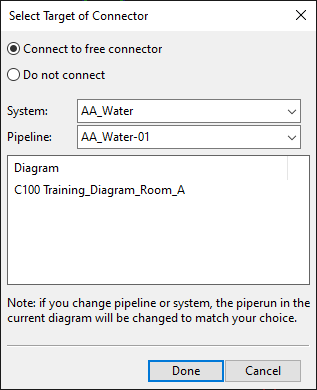
-
Save the diagram to COS.
-
-
You can remove the link between two connectors.
 Show/hide details
Show/hide details
-
In the Out_From_Diagram or Into_Diagram field, select … and then Unlink diagram.
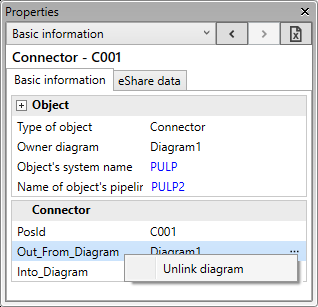
-
Save the diagram to COS.
-
See also Insert connectors.
-
-
In the DmPartCode row, you can select … and then:
-
Clear field – Removes the current part code.
-
Select – Allows changing the component reference.
-
Select from specification – Allows changing the component reference to another component allowed in the specification.
-
Map object nodes – Allows changing the node mappings. See Mapping nodes between P&I diagram and the 3D model.
-
-
In the NS rows of armature:
-
You can Propagate the current NS value to all connected pipe runs that start from a node using the same NS field (NS, NS2, or NS3).
-
You can add or remove NS fields. This might be needed for reducing valves or release valves. Removal is only possible when the value is 0.
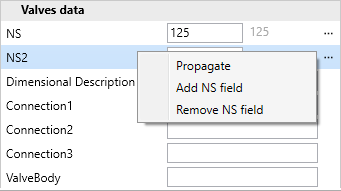
Note: Parts that always have two nominal sizes should have them defined in the nodes of the 2D symbol. Then the NS fields are automatically correct in the sub-table. A sub-table can have a maximum of five different nominal sizes, and the additional sizes must be defined in the database using the field names NS2 – NS5.
-
Status bar
At the bottom of the application window is the status bar.
The left side of the status bar displays the following information:
- The action the user is performing. For example, "Pick object".
- The name of the active diagram.
- The status of the active diagram: "Browse", "Edit" or "Modified".
- The origin point of the currently selected object.
- The origin point of the active diagram.
- "GRID" is displayed when the grid has been turned on. (You can toggle it with F7.)
- "ORTHO" is displayed when connection lines are preferred to be orthogonal. (You can toggle it with F8.)
- "SNAP" is displayed when snapping to the grid has been turned on. (You can toggle it with F9.)
- "Automatic Insert" indicates that the active insert command is repeated until the user cancels (Esc) the command.
The right side of the status bar displays the following tools:
-
 – Turns both the grid and snapping on or off. When enabled, the grid is displayed and the cursor snaps to the grid.
– Turns both the grid and snapping on or off. When enabled, the grid is displayed and the cursor snaps to the grid. -
 – Turns Ortho on or off. When enabled, the program tries to keep connection lines orthogonal (aligned with the grid points).
– Turns Ortho on or off. When enabled, the program tries to keep connection lines orthogonal (aligned with the grid points). -
 – Opens a menu with the following items:
– Opens a menu with the following items:The open diagrams. Select a diagram from the list to switch to that diagram.
Tile Horizontally – Select this to arrange the open diagrams horizontally.
Tile Vertically — Select this to arrange the open diagrams vertically.
Arrange – Select this to open a dialog where you can arrange the layout of the open diagram windows by dragging.
-
 – Shows the message pane if it is hidden. See Message pane for details.
– Shows the message pane if it is hidden. See Message pane for details.
Message pane
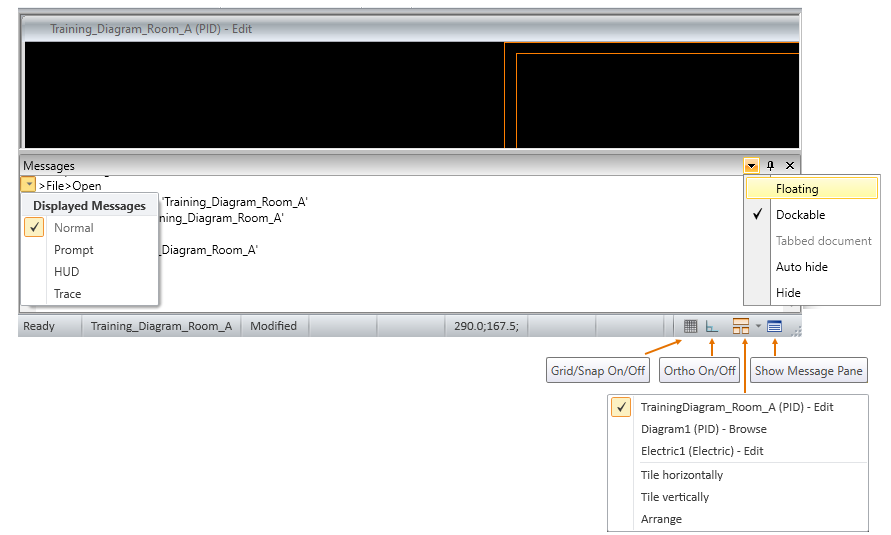
The message pane can display various messages such as the commands the user selects, the information the program shows to the user, and error messages. The pane can be floating on the screen or docked to the application window.
If messages are not visible, click  (Show Message Pane) in the application status bar. In the Messages pane, click the arrow button on the left to open a menu where you can select what messages to show.
(Show Message Pane) in the application status bar. In the Messages pane, click the arrow button on the left to open a menu where you can select what messages to show.
- Normal – This option provides a minimum level of messaging; the option is always on.
- Prompt – If selected, the log displays the prompts where the program requests the user to perform an action.
- HUD – If selected, the log displays HUD messages.
- Trace – If selected, the log shows very detailed messages.
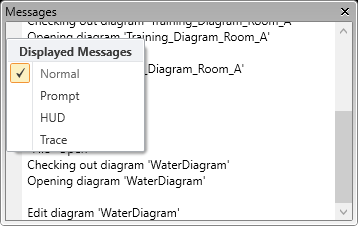
Context menus
Context menu for selecting objects | Context menu for one object | Context menu for multiple objects | Context menu for selecting objects in commands
Context menu for selecting objects
When nothing is selected and there is no active command, right-clicking the diagram opens a context menu with the following commands.
|
Command |
Shortcut |
Description |
|---|---|---|
|
|
Allows selecting objects that are partly or completely inside a rectangle defined by selecting two corner points. The options Allow selecting drafting objects and Allow selecting diagram objects define what this command can select. |
|
|
|
Allows selecting objects that are completely inside a rectangle defined by selecting two corner points. The options Allow selecting drafting objects and Allow selecting diagram objects define what this command can select. |
|
|
|
Allows selecting diagram objects, connection lines, and connected labels along a route defined by selecting two connection points. There can be several possible routes between the selected points. In the Accept Route dialog, selecting Yes accepts the currently selected route, and selecting No tries to include additional routes in the selection. |
|
|
|
Opens a dialog for selecting all objects that use a specific System. |
|
|
|
Opens a dialog for selecting all objects that use a specific line. |
|
|
|
Opens a dialog for selecting all objects that represent a specific object type or object sub-type. |
|
|
Ctrl+V |
Pastes the contents of the clipboard. |
|
|
|
When enabled, selections can include drafting objects. |
|
|
|
When enabled, selections can include diagram objects. |
|
|
|
Opens the menu described in 2D-digitize. |
|
|
F6 |
Moves the cursor to the nearest grid point. |
|
|
F7 |
Shows or hides the grid. |
|
|
F8 |
Enables or disables cursor movements being restricted to orthogonal directions. Ortho is only applied to the cursor in relevant contexts, such as when moving a diagram object. |
|
|
F10 |
Opens the Grid, Snap & Cursor Step dialog. See Grid, Snap & Cursor step settings (F10). Snap is only applied to the cursor in relevant contexts, such as when moving a diagram object. |
|
|
Cancel |
Esc |
Cancels the context menu. |
Context menu for one object
When a single diagram object is selected and there is no active command, right-clicking the diagram opens a context menu with the following commands.
In the context menu of diagram objects, the main level can contain the following items. Object type determines which of these menu items are shown.
|
Command |
Shortcut |
Description |
Command in ribbon |
More information |
|---|---|---|---|---|
|
Browse |
|
Opens a submenu with the commands listed in Browse menu commands. |
— |
— |
|
Edit data |
|
Opens the database data of the object for editing. |
Home > Information > Properties > Object Data |
|
|
Visual properties |
|
Opens the visual properties of the object. |
— |
— |
|
Change |
|
Opens an object browser for selecting a different object template for the object. |
Home > Template > Change |
|
|
Insert label |
|
Inserts a default label to the selected object, if possible. |
Home > Label > Insert |
|
|
Add point to line |
|
Adds a control point to the selected connection line. |
— |
— |
|
Delete selected point |
|
Deletes the selected control point from the connection line. |
— |
— |
|
Add node point to equipment at cursor Add node point to object at cursor Add node point to symbol at cursor |
|
Adds a node to the selected object, to the point under the cursor. The user selects the node direction (0, 90, 180, 270) from the menu. |
Modify > Node > Insert |
|
|
Modify node |
|
Opens the Node Properties dialog. |
Modify > Node > Modify |
|
|
Delete node point at cursor |
|
Deletes the node point under the cursor, if possible. |
Modify > Node > Delete |
|
|
Move |
|
Allows moving the object. The connection lines follow the object to the new location. |
Modify > Set > Move > Move |
|
|
Move and break connections |
|
Disconnects the object from connection lines and allows moving it to a different location. |
Modify > Set > Move > Move and break connections |
|
|
Copy without data |
|
Copies the selection without data to the clipboard. |
Modify > Set > Copy > Copy without data |
|
|
Copy with data |
|
Copies the selection with data to the clipboard. |
Modify > Set > Copy > Copy with data |
|
|
Copy to clipboard |
|
Copies the selection to the clipboard. |
Modify > Set > Copy > Copy to clipboard |
|
|
Reverse |
|
Reverses the flow direction of the object. |
Modify > Set > Reverse |
|
|
Mirror |
|
Mirrors the object across its centerline. |
Modify > Set > Mirror |
|
|
Delete |
Del |
Deletes the object. |
Modify > Set > Delete |
|
|
Apply |
Enter |
Applies the change. |
— |
— |
|
Cancel |
Esc |
Cancels the context menu. |
— |
— |
The Browse node of the context menu of diagram objects can contain the following commands.
|
Command |
Description |
Command in ribbon |
More information |
|---|---|---|---|
|
View data |
Shows the current data of the object in read-only mode. |
Home > Properties > Object data |
|
|
View checked in data View checked in object data |
Shows the latest checked-in data of the object in read-only mode. If you decide to cancel the check-out of the diagram, this is the data that the object will have. |
Home > Properties > Checked in object data |
|
|
View eShare data |
If the position ID of the selected object is found in eShare, this command shows the eShare data of the object in a separate dialog. |
— |
|
|
Examine with eShare |
If the position ID of the selected object is found in eShare, this command opens eShare in the default web browser and shows the object in examination mode. Note: If the eShare project is configured to require eShare App, you can copy the address from the web browser and paste it into eShare App. |
— |
|
|
View EDM data |
Shows the EDM data of the object. |
— |
|
|
View diagrams of linked object |
Shows which diagrams contain objects that are linked to this object (by having the same position ID). |
— |
|
|
Highlight labels |
Highlights the label of the object. |
— |
— |
|
Highlight line |
Highlights the whole line of the selected object. The name of the highlighted line is displayed in the status bar. |
Home > Find > Highlight line |
|
|
Show line end and direction |
Highlights the pipe run, instrument line or cable as well as the object at each end of the line and shows a number to indicate where the head (1) and the tail (2) of the line are. |
— |
— |
Context menu for multiple objects
When multiple diagram objects are selected and there is no active command, the context menu contains the following commands.
|
Command |
Shortcut |
Description |
Command in ribbon |
More information |
|---|---|---|---|---|
|
|
Allows moving the objects so that connection lines are re-routed to the new location using straight lines (right angles). |
Modify > Set > Move > Move |
||
|
|
Allows moving the objects so that connection lines are re-routed to the new location using slanted lines. |
|
|
|
|
|
Allows moving the objects so that connection lines are disconnected and do not follow the objects to the new location. |
Modify > Set > Move > Move and break connections |
||
|
|
Copies the selection without data to the clipboard. |
Modify > Set > Copy > Copy without data |
||
|
|
Copies the selection with data to the clipboard. |
Modify > Set > Copy > Copy with data |
||
|
|
Copies the selection to the clipboard. |
Modify > Set > Copy > Copy to clipboard |
||
|
Delete |
Del |
Deletes the objects. |
Modify > Set > Delete |
|
|
Navigate |
|
Opens a menu that contains the Grid on/off (F7) command. |
— |
— |
|
Cancel |
Esc |
Cancels the context menu. |
— |
— |
Context menu for selecting objects in commands
When using a command that requires objects to be selected, the context menu contains the following commands.
|
Command |
Shortcut |
Description |
|---|---|---|
|
Select/Deselect |
Space |
Selects the object under the cursor. |
|
Insert previous set |
P |
Re-selects a previously selected set of objects, if still possible. |
|
Objects inside a box |
|
Allows selecting objects that are partly or completely inside a rectangle defined by selecting two corner points. |
|
Objects intersecting a box |
|
Allows selecting objects that are completely inside a rectangle defined by selecting two corner points. |
|
Objects connecting two points |
|
Allows selecting diagram objects, connection lines, and connected labels along a route defined by selecting two connection points. There can be several possible routes between the selected points. In the Accept Route dialog, selecting Yes accepts the currently selected route, and selecting No tries to include additional routes in the selection. |
|
Select by… System |
|
Opens a dialog for selecting a System, and then allows the user to define a rectangle by selecting two corner points. Accepting the selection selects the objects that are completely inside the rectangle and use the given System. |
|
Select by… Line |
|
Opens a dialog for selecting a line, and then allows the user to define a rectangle by selecting two corner points. Accepting the selection selects the objects that are completely inside the rectangle and use the given line. |
|
Select by… Type of object |
|
Opens a dialog for selecting an object type or sub-type, and then allows the user to define a rectangle by selecting two corner points. Accepting the selection selects the objects that are completely inside the rectangle and represent the given object (sub-)type. |
|
Select group under cursor |
G |
After activating Data > Edit > Single object, this command can be used to select the System or the connection line of the diagram object under the cursor, which then opens the database data of that System or line for editing. |
|
Highlight selection |
L |
When this option is enabled, the objects that are selected in the active diagram are highlighted. |