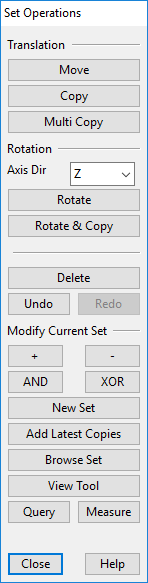Set Operation Tool

The Set Operation Tool button opens the Set Operations dialog which provides commands that you can use to manipulate multiple objects at the same time.
Some of these commands can also be accessed directly from the Edit Sets group of the Home tab. If a model object has a 3D Space object attached to it, using these tools will affect both object types. For example, if there is a Service Space in front of air duct inspection hatches, using the Delete tool will select both the duct part and the associated Service Space for deletion.
Note: The set operation commands affect the currently active object set. If a set does not exist, you can use the New Set command to define one, or just select the operation to be performed and then pick the required objects.
Translation
Move | Copy | Multi Copy
Move
Use this command to move the objects in the current set to a different location.
First you define a base point for the move, and then you define the new location.
You can continue moving the same set several times. Pressing Enter or Esc accepts the current location and returns to the Set Operations tool.
Copy
Use this command to make copies of the current object set.
First you define a base point for the move, and then define the new location. A copy of the set is created relative to the base point.
You can continue adding more copies of the same set. Pressing Esc returns to the Set Operations tool.
Multi Copy
This is otherwise the same as the Copy command, but first you are prompted to enter the number of copies to be made. The distance from the base point to the new location is applied to each copy separately.
This can also be performed from Home > Copy > Copy. See Set commands.
Rotation
Axis Dir | Rotate | Rotate & Copy
Axis Dir
Select the rotation axis to use in rotate operations. This can be one of the main axes (X, Y, Z) or a user-defined axis.
Rotate
First define a point on the rotation axis.
If the current rotation axis policy is 'Define' then you are asked to define a second point on this rotation axis, otherwise the axis is computed according to the one point and the selected main axis direction.
Then you are asked to define the rotation angle (counter clockwise) around the axis. You can either type in directly the value or measure an angle between two 3d vectors digitized from the model.
This can also be performed from Home > Rotate. See Set commands.
Rotate & Copy
This is otherwise the same as the Rotate command, but at the end you are prompted to enter the number of copies to be made. The rotation angle you define is applied to each copy separately.
This can also be performed from Home > Copy. See Set commands.
Delete, Undo, Redo
Delete
Use this command to delete the objects defined in the current set.
Same as Home > Delete.
Undo, Redo
Use these commands to undo or redo set operations.
These can also be performed from the Quick Access Menu, but first you must close the Set Operations tool.
Modify Current Set
+ - AND XOR | New Set | Add Latest Copies
+, -, AND, XOR
Use the commands in this section to change the current set.
+ – Allows selecting objects to be added to the current set.
- – Allows selecting objects to be removed from the current set.
AND – This command prompts you to define another set. The contents of the current set will be the result of the Boolean operation "current set AND another set".
Example: Objects A and B are in the current set. You select objects A and C to the other set. As a result, only object A belongs to the current set.
XOR – This command prompts you to define another set. The contents of the current set will be the result of the Boolean operation "current set XOR another set".
Example: Objects A and B are in the current set. You select objects A and C to the other set. As a result, only objects B and C belong to the current set.
New Set
Use this command to clear the current set and select new objects to the set. Pressing Enter accepts the set and returns to the Set Operations tool.
Add Latest Copies
After making one or more copies of a set, you can use this command to add the copies to the original set.
This can be useful for example when you need to create rows of pillars. First define one pillar, open the Set Operations tool, and use the New Set command to select the pillar to be the current set. Next, use the Multi Copy command to copy the pillar nine times towards X-positive. Then, click Add Latest Copies to add the nine new pillars to the current set. Finally, make another row of ten pillars by using the Copy command to copy the first row towards Y-positive.
Other commands
Browse Set | View Tool | Query | Measure
Browse Set
Use this command to show the objects in the current object set in a separate BrowseSet view. This can help you to see better what you have selected to the set, especially when the selected objects are not close to each other, before you perform a set operation to those objects.

At the same time, the Set Browser dialog opens for controlling the BrowseSet view. You can do the following:
-
Click Show Center to view the center point of the object set.
-
Click the viewing angle buttons to change the viewpoint of the BrowseSet view.
-
Toggle object shading on or off.
-
Toggle the visibility of hidden lines in non-shaded views.

View Tool
Use this command to select a view. The Set Properties of View dialog opens for changing the view settings.
Same as Home > Views > Views, and then Properties. See View properties.
Query
Use this command to pick an object. The Object properties dialog opens, showing various data for the selected object.
Measure
Use this function to measure distances in the 3D model.
Same as Home > Measure. See Measure.