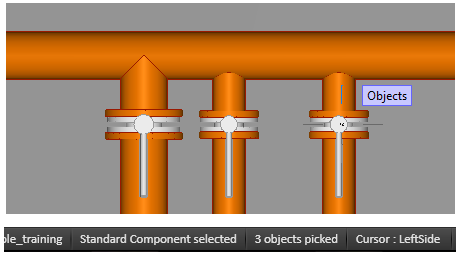Hit space
In a pick operation, an object can be selected if the object or its bounding box is inside or intersects with the hit space.
The size of the hit space can be set using the Set hit distance (Alt+D) context-menu command.
The shape of the hit space can be a sphere (3D hit) or a cylinder (2D hit).
In the picture below, the active view where the digitizing occurs is an XZ view, and the axonometric view presents the difference between spherical and cylindrical hits.
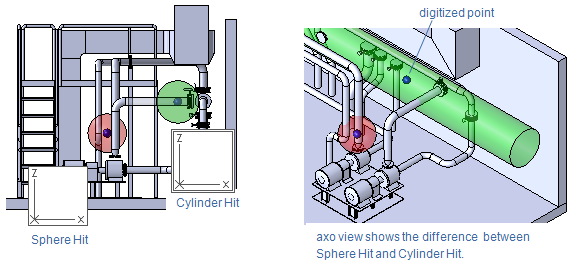
You can toggle the shape of the hit space by pressing Ctrl+2.
-
When 2D hit is enabled, you can pick model objects that intersect the cylinder. The axis of the cylinder is parallel to the view direction of the active view and goes through the digitized point. The nearest model object from the user's point of view is selected. If you pick again, the second nearest object is selected, and so on.
-
When 3D hit is enabled, the navigation hits objects that are intersecting the sphere whose center point is at the digitized point. If multiple objects intersect the hit space, you can press Space to pick the next one. For more information, see Cycling objects.
Note: When 3D hit is on, you can perform a single 2D hit by pressing O.
More about 3D hit
It is important to understand the difference between 3D hit and 2D hit. When 3D hit is used, the cursor must be inside the boundaries of the target object to be able to pick it. This usually means that more than one view must be open to ensure that cursor is in the right location. The space the hitting occurs is spherical.
Example of 3D hit:
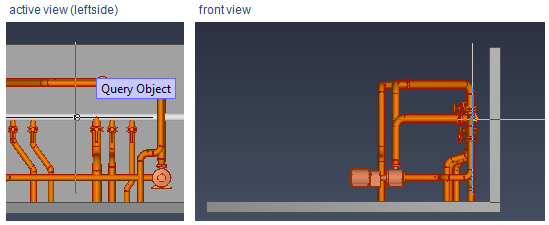
If you press Space (select/deselect) again, the object is probably deselected. If there are multiple objects intersecting the hit space, pressing Space cycles the selection from one object to another.
Example of cycling objects with 3D hit:
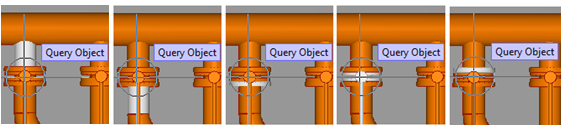
More about 2D hit
When you use just one view to pick an object, use command 2D hit (shortcut key O) to select nearest object from your point of view. The location of cursor in other views is ignored.

When you repeat 2D hit the selection cycles through the cylindrical hit space, starting from the nearest object. Be aware that this time also the objects behind the wall will be selected, even if you cannot see them highlighted in the active view.
Note: Moving the cursor will start over the cycling.
Example of cycling objects with 2D hit:
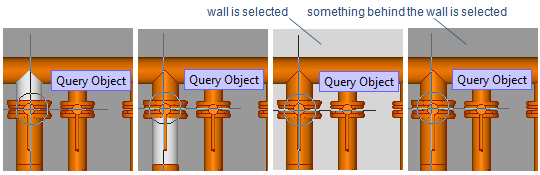
Note: Press Ctrl+2 to set the active view to 2D hit mode.
If you are using a command to modify multiple objects, these picking methods work the same way: objects are added to the set one by one. Here the hit distance can be significant: if you do not want to cycle objects, set hit distance to 5 to pick objects more accurately with the cursor.
If a wrong object is selected in 2D hit mode, press U to undo the selection. Do not click the same object twice, because then another object probably gets selected.
You can see from the status bar how many objects are currently selected: