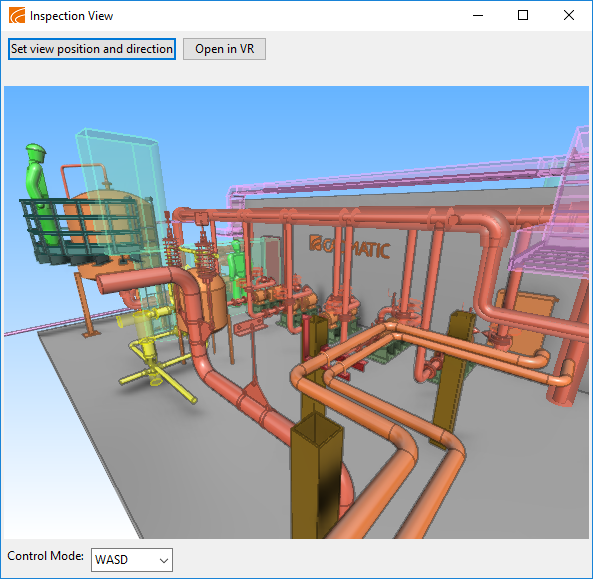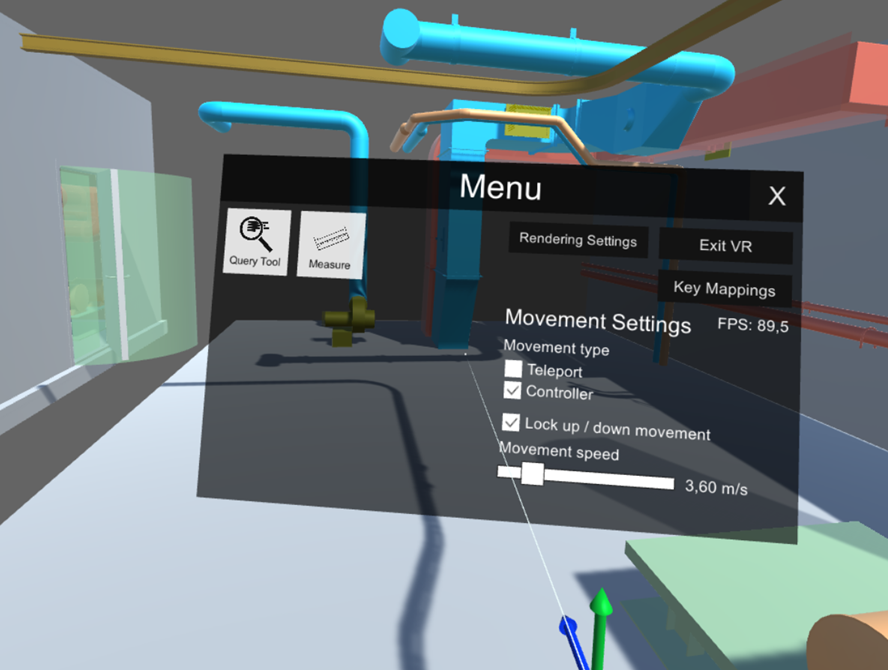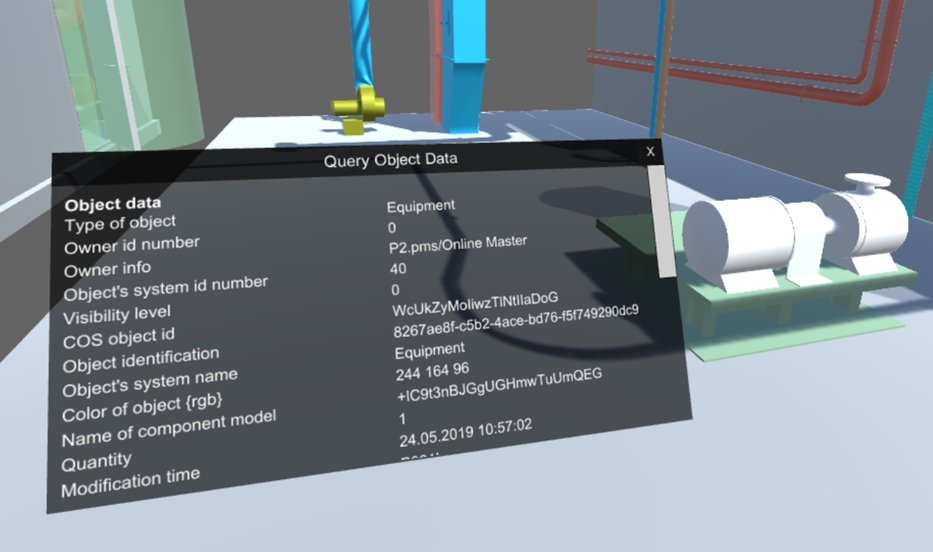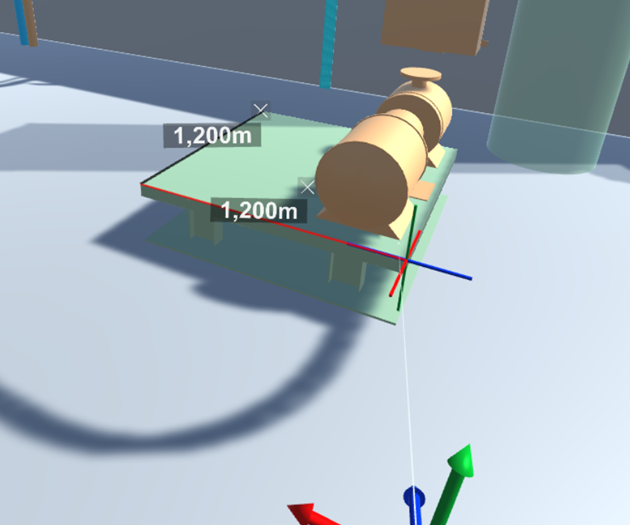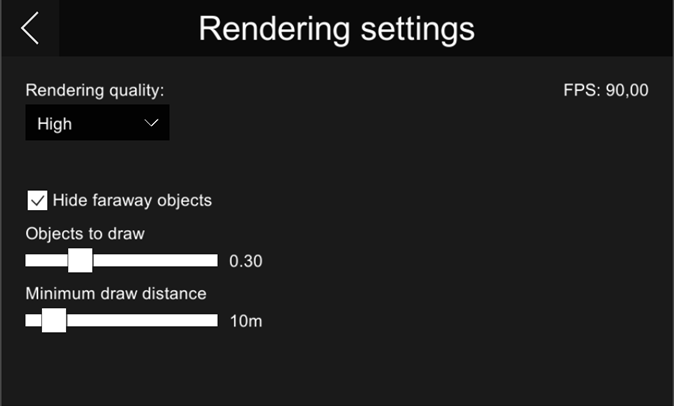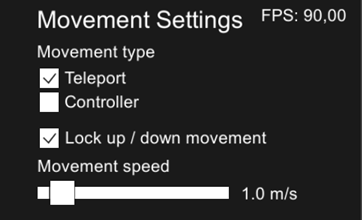Inspection view
On the Home tab of Plant Modeller, selecting Views > Inspection view opens the Inspection view window.
You can dock and resize this window just like the main Plant Modeller application window, and you can use Alt+Tab to switch between this and other open windows. Changes in the model are automatically applied to the inspection view, and the inactivity filter settings in Model > Active Objects > Inactivitity Filter affect what is shown in the inspection view and in virtual reality.
Using the inspection view
Set view position and direction – Select to pick the view position and viewing direction from work views.
Open in VR – Opens the view in Virtual Reality headset. See Using the VR view.
Control Mode – Select a navigation mode, and then click the inspection view to start navigating in the selected mode.
-
 eBrowser
eBrowser
Use the mouse for movement and rotation.
- Hold down left button to move forward/backward or rotate left/right by dragging.
- Hold down Ctrl + left button to rotate around the view position by dragging.
- Hold down Shift + left button, or the middle button, to pan the view by dragging.
- Scroll the wheel to move forward or backward.
At the same time, you can use the keyboard as in WASD mode.
-
 WASD
WASD
Use the keyboard for movement and rotation.
- W–A–S–D or arrow keys to move. Hold down Ctrl to increase speed or Alt to decrease speed.
- Q–E to rotate left–right.
- Page Up–Page Down to rotate up–down.
- A–D to pan.
- R–F to move up–down.
Use the mouse to rotate around the view position by dragging.
-
 Tekla-like
Tekla-like
Use the mouse for movement and rotation.
- Hold down left button to orbit around the 3D point at the center of the screen by dragging.
- Hold down Alt + left button to center the screen on the point under the cursor and orbit around it by dragging.
- Hold down Ctrl + left button to rotate freely by dragging.
- Hold down middle button to pan the view by dragging.
- Scroll the wheel to move forward or backward.
Note: If you have a 3Dconnexion SpaceMouse device, you can use it to move and rotate the view. Using a 3D mouse blocks the other navigation methods—they cannot be used at the same time.
In all control modes, right-clicking the inspection view opens a context menu with the following commands:
- Show object identification labels (Alt + Shift + L)
- Clear object identification labels (Alt + Shift + K)
- Stop navigating (Esc)
Note: In Plant Modeller user settings you can define which object types show identification labels and what is shown in them. See Object identification labels.
When not in any control mode, in the Inspection View window you can do the following:
- Right-click an object to display its details in the Object properties dialog.
- Click a point with the middle mouse button to switch to the specified location in the active work view.
Using the VR view
You can open the Inspection View window's view to a Virtual Reality headset (VR glasses) connected to the computer.
Prerequisites
- The Steam client and the SteamVR application by Valve. You can review the system requirements and download the application from the Steam store: https://store.steampowered.com/app/250820/SteamVR/.
- OpenVR headset such as HTC Vive, Oculus Rift, or Windows Mixed Reality.
Do the following:
-
Only the visible objects are displayed in VR. Showing fewer objects can make it easier to navigate and improves the performance—for best performance, send as few objects as possible to VR. Trying to open too many objects in VR at the same time shows a performance warning.
You can limit the number of objects to be shown by inactivating the unnecessary objects before you enter the inspection view.
-
On the Home tab of Plant Modeller, select Views > Inspection view. The Inspection View window opens.
-
Navigate to the position from where you want to open the VR view.
-
Click Open in VR. The CadmaticVR window opens and the active 3D objects are converted to the VR format (this can take some time).
Tip: If the VR does not seem to open, start the SteamVR application manually and then click Open in VR.
Now you can put on your VR headset.
-
You can use the VR controller to navigate in the model and select objects.
Note: Use the VR menu to switch between teleport mode (default) and normal movement.
Teleportation:
- Step forward by pushing the touchpad forward (shows a parabolic pointer) and then releasing it.
- Step backward by tapping the bottom of the touchpad.
- Rotate camera by pressing the side of the touchpad.
Movement:
- Move to a direction by tapping the touchpad. Move up or down by pressing the touchpad up or down.
- Rotate camera by pressing the side of the touchpad.
Object selection:
- Point the object with the VR controller and press the trigger button.
-
You can use a keyboard and mouse to navigate in the model and select objects.
Teleportation:
- Teleport to an object by right-clicking.
Movement:
- Move horizontally with W–A–S–D or arrow keys.
- Move up by pressing R or Space.
- Move down by pressing F or the left Ctrl key.
- Rotate camera with Q–E or by holding down the middle mouse button while dragging.
Tip: Default movement speed can be adjusted from the VR menu. Hold down the left Shift key to temporarily double your movement speed.
Object selection:
- Point and click with the mouse.
-
You can open the VR menu by pressing the VR controller's menu button or the Tab key.
The menu contains the following items:
-
Query Tool – Allows viewing object data by pointing at an object and clicking. The Object properties dialog opens, showing the object attributes.
Note: Not all object attributes are shown in VR.
-
Measure – Allows taking measurements from the model by first pointing at an object and then clicking to select the first and the second measurement point.
You can specify the following settings:
- Snap to vertices – If selected, the measuring tool snaps to vertices.
- Snap to perpendicular – If selected, the measuring tool snaps to perpendicular lines.
Click Clear all measurements to remove all measurements from the VR view.
-
Rendering Settings – These settings should be configured so that navigation is smooth at approximately 90 frames-per-second.
-
Rendering quality – Specify how detailed the VR view should be. Selecting higher rendering quality enables advanced features such as more detailed shadows, but it might decrease the performance.
-
Hide faraway objects – Hiding objects that are far away might improve the performance.
-
Objects to draw – Each model object is drawn using small triangles. This setting specifies the maximum amount of triangles to draw in "Hide faraway objects" mode. You can set the slider to a value between 0.1 – 1.0, where 1.0 means one million triangles.
-
Minimum draw distance – Objects that are closer than this value are always drawn, regardless of the "Objects to draw" setting.
-
-
-
Key Mappings – Allows changing the keyboard mappings.
-
Exit VR – Closes the CadmaticVR window.
Movement Settings
-
Movement type – Specifies movement type when using the VR controller (does not affect keyboard/mouse).
- Teleport – If selected, using the touchpad teleports the view forward or backward.
- Controller – If selected, using the touchpad moves the view in the specified direction.
-
Lock up / down movement – Locks the movement to be horizontal only. When disabled, you can move freely in the model.
-
Movement speed – Specifies movement speed when using the VR controller or the W–A–S–D keys.
-
FPS – Displays the current frames-per-second count.
-
- Close the CadmaticVR window by selecting Exit VR from the VR menu. You can also press Esc to show the exit dialog.