Keyboard commands in views
Set visibility of objects in shaded views
There are several commands that you can use to control visibility of objects in the shaded controlling view during 3D-digitizing.
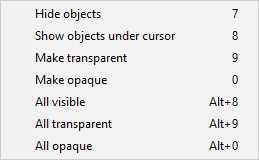
-
Select Hides objects or press 7. This command hides objects in front of the cursor. "In front of the cursor" means objects that collide with a thin cylinder that is parallel to the view direction of the active view and extends from the front plane to the cursor depth. Objects "behind" the cursor cannot be reached by these visibility control commands. The idea being that those objects do not prevent you from seeing the cursor location so, no need to touch their visibility.
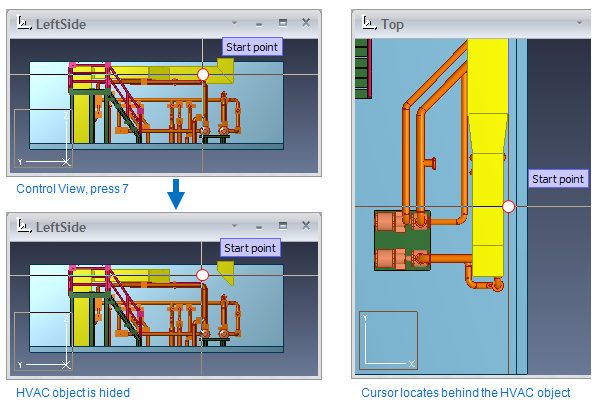
-
Select Show objects under cursor or press 8. This command restores the visibility of objects in front of the cursor.
-
Select Make transparent or press 9. This command makes objects in front of the cursor to be transparent.
-
Select Make opaque or press 0. This command makes objects in front of the cursor to be opaque.
-
Select All visible or press Alt+8. This command makes all objects visible that have been hidden during 3D digitizing.
-
Select All transparent or press Alt+9. This command makes all objects transparent.
-
Select All opaque or press Alt+0. This command makes all objects opaque.
Color objects by ownership
You can see the objects in your active view in colors according to ownership.
-
Select Color by owner or press Alt+5.
-
Colors are according to ownerships in your active view.
-
You get back colors according to systems by selecting Default colors or pressing Alt+6.
The following colors are used in projects without CoDesigner:
-
Green. I have checked out these components and I am allowed to modify these components.
-
Yellow. These components are checked in, so anyone can check out these components and start to modify these ones.
-
Red. Components are checked out by someone else. Only designer who has checked out the components can modify these ones.
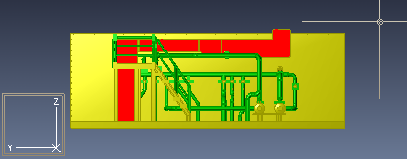
The following colors are used in CoDesigner projects with several COS-servers:
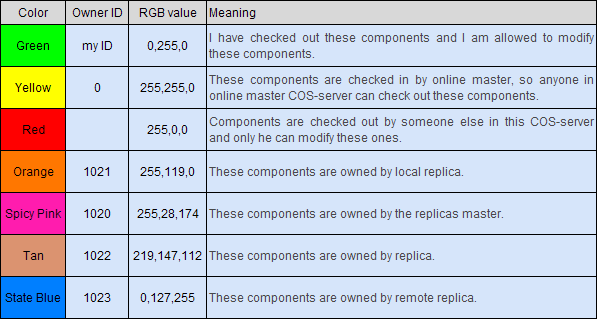
Note: Nearest color of the active color palette is used. This means that RGB values and colors can be different. It is recommended that exactly these colors exist in the color palette.
Define cursor movement distance
You can use keyboard commands to change the distance the cursor moves each time an arrow button is pressed. The length of the default step and small step can be defined in Input settings.
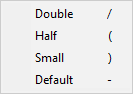
Rotate the active view
You can use the keyboard commands described in Rotate active view to rotate the active view.
Alternative methods:
- Use the View Cube to select the viewing direction from a cube interface. See Rotating a view with the view cube.
- Use a 3Dconnexion 3D mouse to rotate the active view. The mouse must be enabled in the application options—see User Interface.