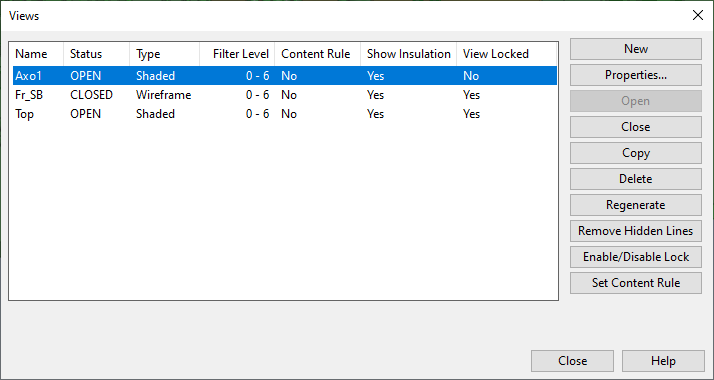Manage views
On the Home tab, in the Show group, click the Views button or select Views > Views to open the Views dialog where you can manage work views and their properties.
When you are editing a document, you can open this dialog from the document editor toolbar, as described in Views.
In the view list, you can hold down Ctrl or Shift to multi-select views, so that you can, for example, regenerate or delete several views at the same time.
Most commands can be performed using either the command buttons or the context menu.
New
The New button opens a menu where you can select how to create a new work view.
-
Default Views
-
Point Cloud Views:
-
Shaded Orthogonal
-
Tracking
-
Scanner Map
-
-
Custom View
-
View from P1 -> P2
See Creating a view.
Properties
Properties opens the properties of the selected view for editing. You can edit parameters by typing a value or picking the value from the model. See View properties.
Open
Open opens and activates the selected views. Hold down Ctrl or Shift to multi-select views.
Close
Close closes the selected views. Hold down Ctrl or Shift to multi-select views.
Copy
Copy makes a copy of the currently selected view. You are prompted to enter a name for the view to create and to select whether the copy should be a shaded or wireframe view. The default name is the original name with a sequential number appended to the end: Axo1 -> Axo1_01.
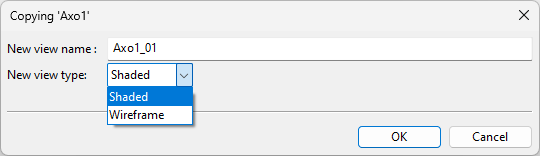
Delete
Delete deletes the selected views; hold down Ctrl or Shift to multi-select views. You are prompted to confirm the action only if a view to delete is currently open.
Regenerate
Regenerate re-creates the selected views; hold down Ctrl or Shift to multi-select views.
Regenerating can be useful especially when views have been heavily modified by removing or replacing many objects; deleting a component can sometimes cause lines to be missing, and regenerating restores these lines. Also, if you have removed hidden lines with the Remove Hidden Lines command, regenerating restores the hidden lines to the view.
Remove Hidden Lines
You can use the Remove Hidden Lines command to remove lines that are located behind other objects, so that you cannot see objects through other objects. This usually provides a more realistic perception of the spatial relations of the objects in the view.
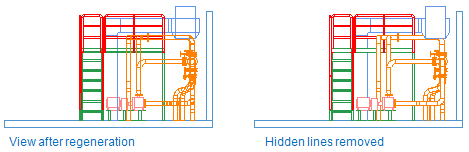
In the properties of the view, you can select whether this command draws the "local hidden lines" of the objects, meaning the lines that belong to the object itself but are behind its visible surface, as described in Show Local Hidden Lines.
Note that hidden lines are restored if you regenerate a view with the Regenerate command.
Enable/Disable Lock
The lock functionality enables or prevents view rotation. The lock is automatically enabled for views that look in any of the axis directions, such as the positive or negative direction of the X axis.
Set Content Rule
A content rule is a query-based filter that defines which objects are shown in a given view. For example, you can define a query that only allows piping objects and equipment to be shown.
Select one or more views (hold down Ctrl or Shift to multi-select views), and then click Set Content Rule to create, import or copy the query to use as the content rule of the selected views.
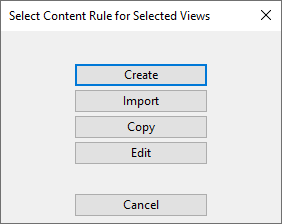
In the Select Content Rule for Selected Views dialog, select how to set the rule.
-
Create – Opens the query editor described in Queries.
Use the query editor to define which objects you want to see in the selected views. Then you can save the query either in COS as a project query (available to others working in the same project) or in a file as a private query (only available to you). If you save the content rule in COS, any designer can import the query to any drawing.
For general information about queries, see Queries.
-
Import – Opens the Import Query dialog. You can select to import the content rule from a project query that any designer has stored in COS or from a private query that you have stored in a file.

-
Copy – Opens a dialog for copying the content rule from another work view.
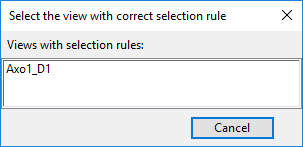
The specified content rule is applied to the selected views and stored separately in each view's properties; you can edit view-specific content rules and enable or disable them with the Show objects matching content rule setting described in Filter.