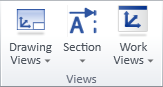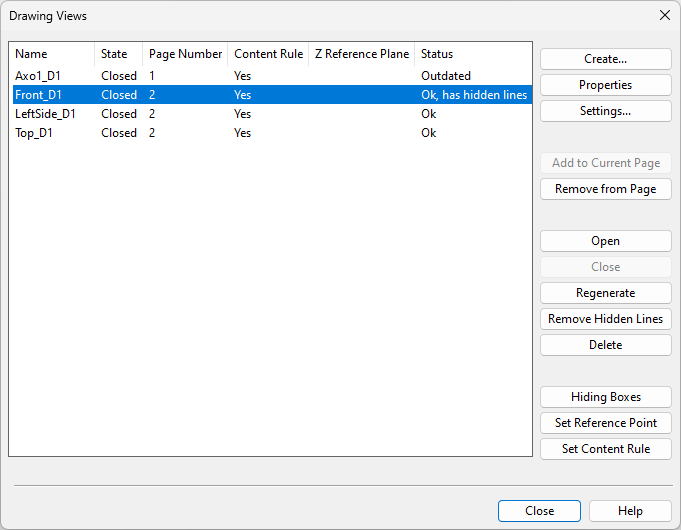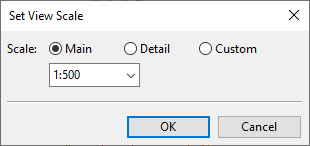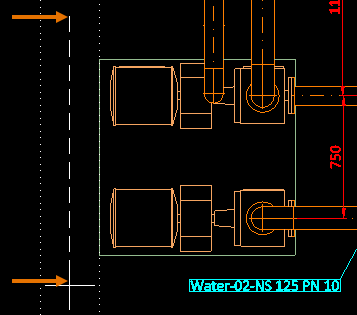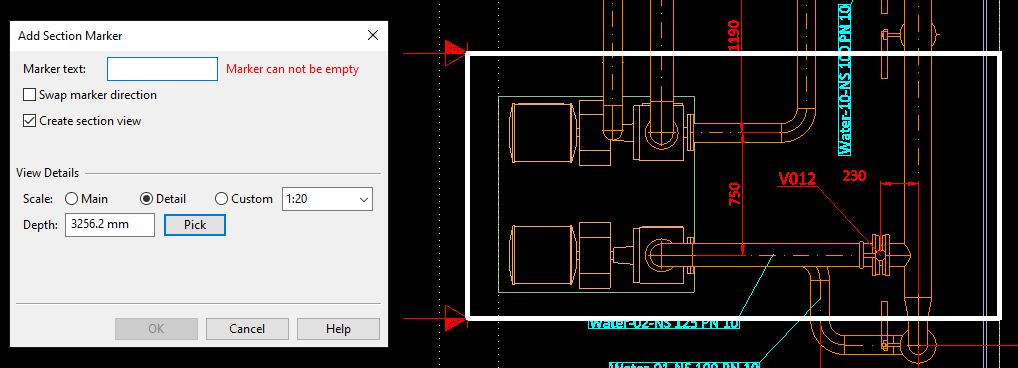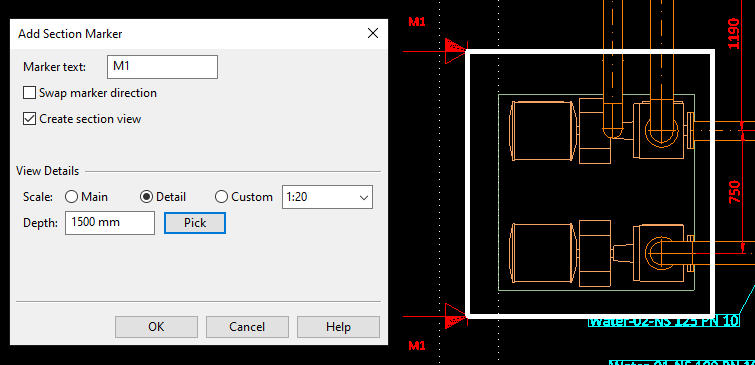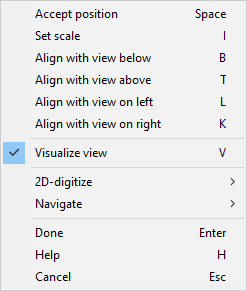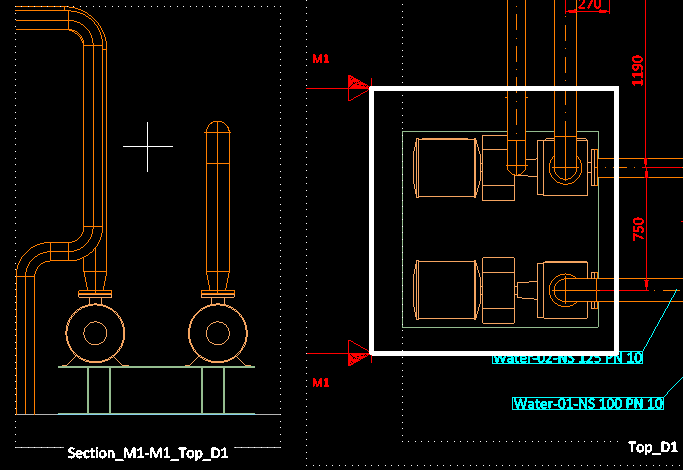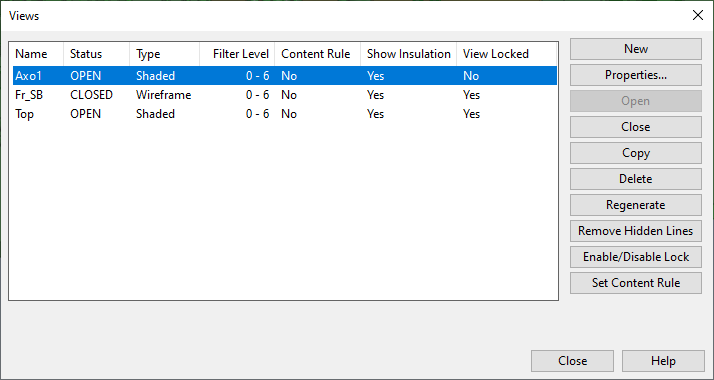Views
On the Home tab of the document editor, the Views group contains tools for managing drawing views and Plant Modeller work views.
Drawing views use line attribute styles (see Line Attribute Styles) to draw the visible and hidden edges and the centerlines of the 3D objects, whereas work views use line attributes (see Change line attributes).
For information on navigation in drawing views, see Navigation in drawing views.
You can switch between the open views by pressing Tab or by selecting the required view from the Windows menu in the status bar.
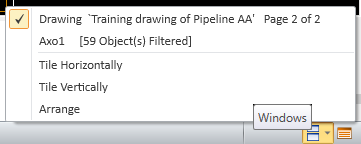
Drawing Views

You can add, move, rescale, and delete drawing views.
Drawing views | Move | Remove from page | Set scale
Drawing views
Drawing Views > Drawing views opens the Drawing Views dialog where you can create drawing views, manage their properties, and insert them to the pages of the open document.
For more details, see Drawing Views.
Note: For information on how to create fill rate views for cable segments, see Create Cable Fill Rate View into Drawing.
Move
Drawing Views > Move allows you to select which drawing view to move and then pick the new location for the selected view.
Remove from page
Drawing Views > Remove from page does the following:
-
If there is only one drawing view on the active page, the drawing view is removed from the page.
-
If there are two or more drawing views on the active page, a dialog opens for selecting which drawing views to remove.
Tip: In the Drawing Views dialog, you can remove drawing views also from pages that are not the active page.
Set scale
You can change the scale of a drawing view on the active page. This does not update the scale value that has been stored in the document header, in the "Drawing Main Scale" (.IR) or the "Drawing Detail Scale" (.IS) attribute.
Do the following:
-
On the Home tab, in the Views group, select Drawing Views > Set scale.
-
If there are several views on the active page, a dialog opens for selecting which view to change. Click the name of the view you want to change.
The Set View Scale dialog opens.
-
Select the scale:
-
Main / Detail – Select a scale that the administrator has defined in the General Drawing settings.
-
Custom – Specify the scale value. (This is the only possible option if main view/detail view scales are not applicable to the document type.)
Setting a scale value rescales the drawing view to show a preview of the change.
-
-
Click OK.
Section

You can insert section markers with section views.
Create section | Delete section marker
Create section
You can create a section view by adding a section marker to a drawing view. Section views are named using the pattern "Section_<A>-<A>_<B>" where <A> is the marker text and <B> is the name of the drawing view. For example, if the marker text is "M1" and the drawing view is "Top_D1", then the section view is "Section_M1-M1_Top_D1".
Prerequisites
-
The active page contains a top view (view direction +Z), bottom view (view direction -Z), or side view (view up direction +Z).
Do the following:
-
On the Home tab, in the Views group, select Section > Create section.
-
If the page contains more than one compatible drawing view, a view selection dialog opens. Click the name of the drawing view that you want to use.
-
Draw the section line by picking the start point and the end point from the drawing view.
The default boundaries of the section box appear in the drawing view and the Add Section Marker dialog opens.
-
Define these settings:
-
Marker text – Enter the text to display in the section marker.
-
Swap marker direction – Select this if the section should be facing the opposite direction.
-
Create section view – This is selected by default. Clear the option to not create a section view.
-
Scale – Define the scale of the section view: select Main, Detail or Custom and then select or type the scaling value.
-
Depth – The default depth of the section view is the same as the depth of the drawing view. You can change the depth of the section view by typing the required value or by using the Pick tool.
-
-
Click OK.
-
Move the section view to the intended position on the page. You can use the context-menu commands to align the view with another drawing view or to change the scale.
-
Press Enter or click to complete the insertion.
-
Press Enter if you want to insert another section marker.
Delete section marker
You can delete section markers.
Note: Deleting a section marker does not delete the associated section view. If you want to also delete the section view, you can do it in the Drawing Views dialog.
Do the following:
-
On the Home tab, in the Views group, select Section > Delete section marker. A list of drawing views opens.
-
Click the name of the drawing view from which to delete a section marker. A list of section markers opens.
-
Click the name of the section marker that you want to delete.
-
Press Enter if you want to delete another section marker.
Work Views

You can use the document editor to manage Plant Modeller work views.
Work views | Update and remove hidden lines from all views
Work views
Work Views > Work views opens the Views dialog where you can create and manage Plant Modeller work views.
You can select an open work view from the list to see the view in the background.
For more details on managing work views, see Manage views.
Update and remove hidden lines from all views
Work Views > Update and remove hidden lines from all views updates all work views and removes hidden lines from them.