Create a new layer
First create a new layer for dimensions. This way it is easy to make dimensions invisible if wanted.
- Select Home tab > Layers group > Layer dialog.
- Click
button
 to create a new layer.
to create a new layer. - Enter DIMENSIONS as the name for the new layer and press Enter.
- Set
the new layer as current layer by clicking the
 button.
button. - Close the dialog by clicking OK.
Object snap
Object snap is very useful when drawing dimensions. It forces the entered point to certain part of an object according to snap mode setting. It helps in creating accurate dimensions.
For example object snap mode Endpointforces entered points to endpoints of objects when the cursor is on an object you want to dimension. A diamond shaped mark shows where the point will be snapped to.
Set Endpoint snap mode on: Set object snap on by double-clicking status bar or by selecting Tools tab > Drawing settings group > Osnap. Select object snap modes endpoint and intersection.
You can also use temporary object snap according to your needs.
Drawing dimensions
- Select Annotate tab > Dimensions group >
 Linear dimension menu > Vertical, Linear dimension.
Linear dimension menu > Vertical, Linear dimension. - When program asks for the extension line origin, move the cursor on the object you want to dimension so that you can see a diamond shape on the end of the object. Then click the left mouse button. The point will snap to the endpoint.
- Pick the second point (next extension line origin) the same way.
- Click the left mouse button to place the dimension drawing in the suitable location.
The dimension drawing can now be seen on the cursor. The dimension moves with the cursor. This way you can place the dimension drawing to a suitable location.
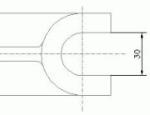
Select Annotate tab > Dimensions group > ![]() Continuous dimension menu > Horizontal, Continuous dimension and draw following dimension according to this picture.
Continuous dimension menu > Horizontal, Continuous dimension and draw following dimension according to this picture.
Drawing continuous dimensions is done like above, but it continues drawing dimensions until you press Enter.
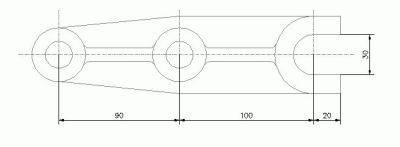
Next you will draw dimensions where you won't need object snap.
- Set object snap off by double-clicking status bar or by selecting Tools tab > Drawing settings group > Osnap.
- Select Annotate tab > Dimensions group >
 Linear dimension menu > Horizontal, Linear dimension.
Linear dimension menu > Horizontal, Linear dimension. - This time when program asks for the extension line origin, press Enter (as the prompt tells). Now you can pick an object in the drawing and the dimension's points will be set automatically according to the picked object. This is a recommended procedure always when you are dimensioning a whole object (for example a line).
- Pick the line in the drawing.

Create the dimensions shown in this picture as described above:
Notice that you need to use object snap when entering some of these points.
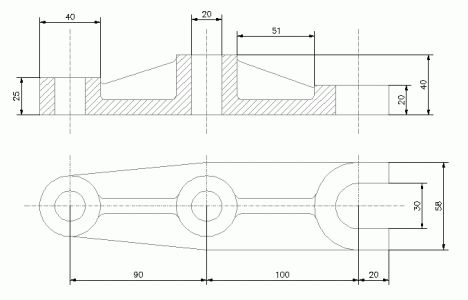
 Previous Previous |
Next

|