You can create attributes in a symbol. In a symbol they look like texts but their values can be edited after the symbol has been inserted in a drawing. So you can have the same symbol inserted twice in a drawing, but their texts (=attributes) are different. For example a value that identifies the symbol (unique ID) is often defined using attributes.
First define attribute and text settings.
Do the following:
-
Set active color to red (color number 2).
-
Select Annotate tab > Text group >
 (Align left) and enter value 3.5 in the field Size. Close the dialog by clicking OK.
(Align left) and enter value 3.5 in the field Size. Close the dialog by clicking OK. -
Add attributes for Designer and Person in charge fields.
-
Select Home tab > Symbol group >
 Attributes menu > Attribute dialog.
Attributes menu > Attribute dialog. -
Define the attribute in dialog:
-
Insert attribute in drawing by clicking OK.
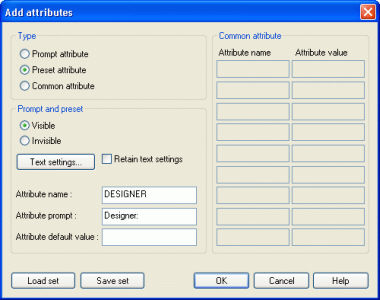
-
Enter coordinates 92.5,99 as start point of the text and 0 as angle.
After the attribute has been inserted in the drawing, the attribute dialog will be shown again. Now you can define the next attribute.
-
Define another attribute of same type. Enter PERSON in the field Attribute name and Person in charge: in the field Attribute prompt.
-
Insert attribute in drawing by clicking OK and Enter coordinates 92.5, 91 as start point of the text and 0 as angle.
-
Because all attributes have been defined, close the dialog by clicking Cancel.

|
Type: |
Preset attribute |
|
Prompt and preset: |
Visible |
|
Attribute name: |
DESIGNER |
|
Attribute prompt: |
Designer: |
 Previous Previous |
Next

|