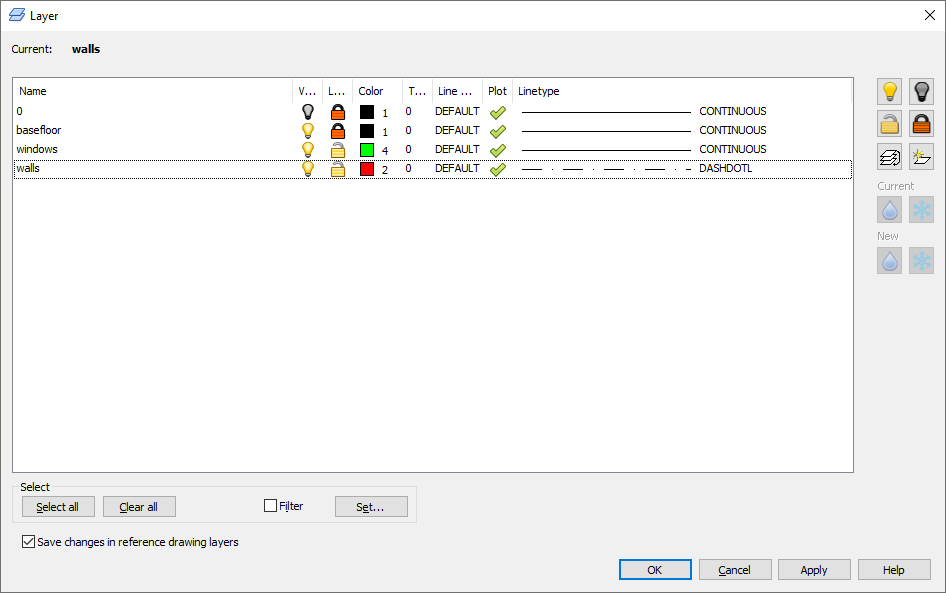|
|
Home tab > Layers group > Layer dialog, LAYER |
In the Layer dialog, you can manage the layers: create new ones, edit the existing one and set the layer status.
The dialog lists all layers in the active drawing. If the drawing has reference drawings, the dialog also lists those layers. You can switch reference drawing layers on and off. The program names the reference drawing layers with the names of the layer and the reference drawing, such as ArchDrw|Dimensions. If you want to save the modifications you make to the statuses of the reference drawing layers, click Save changes in reference drawing layers.
If you want to remove a layer from the drawing, use the Purge command. For more information, see Remove unused items from drawings.
Create new layers
Do the following:
-
Click Create new layer.
-
Enter the name for the layer in the field that appears on the list. Avoid non-Latin characters in the name, as some foreign CAD programs cannot interpret them correctly when you export DRW drawings to DXF or DWG formats.
-
Press Enter.
The program creates the layer and, by default, gives it a black color and a continuous linetype.
Rename layers
Do the following:
-
Activate the renaming state:
-
Double-click the name of a layer.
-
Right-click the layer, and select Rename.
-
-
Enter a new name for the layer.
-
Press Enter.
The program saves the new name for the layer.
The layer 0 always exists, and you cannot rename it.
Edit layer properties
Double-click a property and change its value in the opening dialog. For more information, see Managing layers.
Set the current layer
The dialog shows you the current layer on the top of the screen.
Do the following:
-
Select the layer that you want to set as the current layer.
-
Click Set to current layer.
The program sets the layer as the current layer.
You can also change the active layer in the Properties dialog when you have selected no objects.
Select multiple layers
Open the editing menu of an individual layer by right-clicking the name of a layer.
Select multiple layers by pressing the Ctrl and Shift keys.
You can select all layers by clicking Select all or clear the selections by clicking Clear all.
Turn a layer on or off, lock and unlock a layer
|
|
Turn on selected layers – Make the layer visible. |
|
|
Turn off selected layers – Make the layer invisible. |
|
|
Lock selected layers – Prevent editing the objects on the layer. |
|
|
Unlock selected layers – Allow editing the objects on the layer. |
Change the status of a layer by double-clicking the lamp or lock icon in the layer listing or clicking the buttons on the right side of the dialog. You can change the status of multiple layers by selecting the layers and clicking the buttons on the right.
Freeze and thaw layers
|
|
Thaw selected layers – Make the layer visible and allow editing the objects. |
|
|
Freeze selected layers – Make the layer invisible and prevent editing the objects. |
You can freeze and thaw the layouts that are visible in each layer viewport. A frozen layer is not visible in the drawing or the print, and you cannot edit its contents.
Edit the status of a layer by double-clicking the drop and snowflake icons in the layer listing or clicking the buttons on the right side of the dialog. You can change the status of multiple layers by selecting the layers and clicking the buttons on the rights.
You can define a status separately for the existing and the new layers.
Filter layers
The dialog shows you all the layers in the drawing by default. However, you can filter for specific layers.
Do the following:
-
Select Filter.
-
Click Set. The Layer filter dialog opens.
-
Select the mode for filtering.
-
Select the status of layers that you want to filter for.
-
Enter a name for the layers. You can use asterisks, which can stand for any number of any characters, and question marks, which can stand for any individual character. So, if you enter A*, the program filters for layers whose name starts with the letter A, and if you enter A?E, the program filters for layers whose name's first letter is A and third letter is E.
-
Click OK.
The program shows you only the layers that you filtered for. You can view the other layers by clearing the selection from Filter.