Layers are like stack of imaginary transparent films over the drawing area. The layer on top of the stack, the current layer, is the one you draw on. Layers are used to separate different parts of the drawing. This allows for more versatile use of the drawing. For example, you have a drawing with dimensions, but you would like to get a print out with no dimensions showing. If the dimensions are, as they should be, on their own layer you simply turned that layer off and print the drawing. The dimensions are still in the drawing, but their layer was turned off so they don’t show. Once you turn the dimension layer on again, the dimensions will show up.
It is good practice to set up some rules as to how different parts of the drawing will be drawn on different layers, how the layers are named, etc. application programs all have an internal layer system that is automatically enforced by the application. In any case, good planning is imperative in using layers.
Current layer
Every object drawn in the drawing will be drawn on the current layer. The current layer is shown in the properties window and in the Basic 1 toolbar. You can change the current layer by clicking on the down-arrow next to the layer name, and select a new current layer from the list.
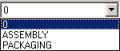
Layer properties
Every layer has the following properties: color, line weight, plot and linetype. Layer properties can be edited by double-clicking the property icons in the layer list of the Layer dialog.
Name
A name that characterizes the layer contents as well as possible is advised. If you are using a application program, the application will usually automatically take care of naming the layers.
Non-Latin characters, such as Å, Ä, Ö, are legal, but since some other CAD program may not accept them, we advise that you don’t use them if you expect to transfer your drawings to other CAD systems.
Color, line type and line weight
If an object's color, line weight or linetype is LAYER, it inherits it's value from the layer it is on. For example if layer "doors" has color property red, then all objects with color property LAYER on the layer "doors" will be generated with a color red. If this color of the layer is changed, it changes also the color of these objects.
You can also set display colors for the whole drawing according to object's layer. If the display colors are set to layers, all objects are displayed in the color of their respective layers.
Each layer has a color, a line weight and a linetype. If the color, line weight or linetype is LAYER, object will adopt the color/line weight/linetype of the layer it is on.
Transparency
Object gets its transparency value from layer if object transparency value is LAYER (this is default value when drawing new objects). Transparency value is always presented in percentages (0–100%). Value 0 (default) = Full opaque and respectively 100 = Fully transparent. These values are used only when objects' transparency is set on.
Plot
Plot property defines whether the objects on the layer are printed or not.
|
|
Objects on the layer will be printed. |
|
|
Objects on the layer will not be printed. |
Layer status
|
|
Unlocked/Locked – If a layer is locked, the objects on the layer may be visible but the objects cannot be edited (objects on locked layers cannot be selected). Editing objects can be enabled by unlocking the layer |
|
|
Layer on / Layer off – A layer is turned on, i.e. objects on a layer are visible. A layer and objects on it exist, but are turned off. Functions have no effect on objects on a layer that is turned off. The objects on a layer that is off are invisible. By setting the layer off you can for example exclude them from printouts. When the layer is set on, the objects on it become visible. |
|
|
Thawn/Frozen– When using floating viewports you can manage layer visibility separately in each viewport in layer dialog or with the VPLAYER command. A frozen layer is turned off and locked. Thawing a layer turns it on and unlocks it. You can use freezing and thawing only in layouts. |