With reference drawings, you can combine several drawings while still keeping the different drawings in separate files. The program will create a link from the parent (or master) drawing to the reference drawing. A reference drawing cannot be edited in the parent drawing. A reference drawing is automatically opened when the parent drawing is opened.
A reference drawing is commonly used for example when designing electrical design for a building. Then you add the architectural drawing of the building in the electrical drawing as a reference drawing. The great advantage of this is that the architectural drawing can easily be updated by just replacing the architectural drawing file. The possible changes can be seen in the electrical drawing because the reference drawing is loaded every time when the parent drawing is opened.
Notice that a reference drawing is a separate drawing file and it must be found on the computer when opening the parent drawing. The program looks for the reference drawing from the following directories: path entered in the reference drawing file name, parent drawing directory, drawing directory and symbol directory, respectively. The path of the reference drawing will be saved to the parent drawing. It is recommended to save the reference drawing in the same folder as the parent drawing. Then it is always found when opening the parent drawing. Notice also that if you want to email your drawing to someone, remember to send the reference file(s) too.
The reference drawing may also contain other reference drawings.
Only objects that were drawn in design mode will be loaded.
Tip: Loading reference drawings when opening parent drawing can be disabled by setting System variables LOADXREF to 0.
The External references window on the left side of the drawing shows the reference drawings, raster images, and IFC models that the drawing contains.
-
You can add, update, bind, and disable reference drawings. You can edit different properties of the reference drawings.
-
You can add and delete raster images and edit their properties.
-
You can import IFC models and edit their import settings.
Changes in the reference drawing can be seen automatically
in the parent drawing because the reference drawings are loaded every time
the parent drawing is opened. If the parent drawing is open while the reference drawing is updated, reference drawings can be refreshed by clicking the  (Update) button in the reference tree.
(Update) button in the reference tree.
Tip: If changes are made to the reference drawing while parent drawing is open, an asterisk (*) is shown after its name to indicate a need to update it. Indicator also appears on status bar's reference drawing-symbol if there are reference drawings that aren't up-to-date.
if there are reference drawings that aren't up-to-date.
A reference drawing can also be disabled. This
way the reference drawing is not loaded and not displayed but the link
to the reference drawing will remain in the parent drawing. Reference drawings can be
disabled and enabled by clicking the  (Enable) and
(Enable) and  (Disable) buttons next to the name.
(Disable) buttons next to the name.
Open reference drawings
You can open a reference drawing as a separate document: in the External references window, below Reference drawings, select the reference drawing you want to open, right-click and select Open.
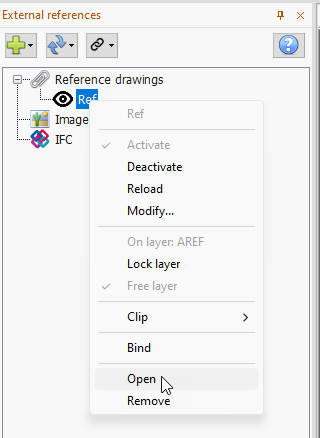
The selected reference drawing opens as a separate document window.
Attach new reference drawings
Do the following:
-
In the External references window, click the
 button and select Reference drawing.
button and select Reference drawing. -
Select the reference drawing, and click Open. The Attach reference drawing dialog opens.
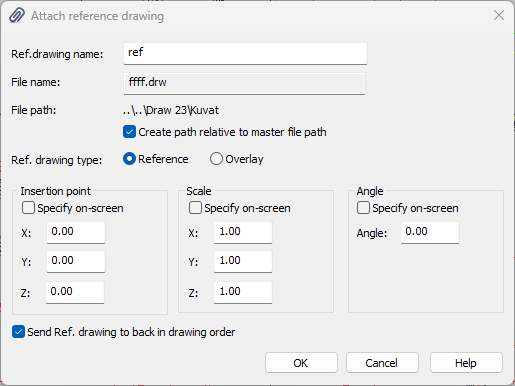
-
Enter the reference drawing name (default name is the file name).
-
Select the reference drawing type, reference or overlay. If you attach the reference as overlay and it has its own reference drawings, those reference drawings will not be visible in the parent drawing.
-
Enter the insertion point, scale factors and angle, or click Specify on-screen and enter points to specify insertion point, scale and angle.
-
If you want to assign the reference drawing as the last element in the drawing order, select Send Ref.drawing to back in drawing order.
Edit reference drawing properties
You can edit the reference drawing properties in the External references window.
Do the following:
-
Select the reference drawing whose properties you want to edit.
-
Edit the properties:
-
Type – Reference drawing or overlay.
-
Color – The color in which the reference drawing is shown in the drawing.
-
Not set – The reference drawing is shown in its original colors.
-
Other color – Opens the Color dialog where you can select a color.
-
-
Fill – Whether fill objects or only their borders are shown in the reference drawing.
-
Dim – How much the colors of the reference drawing are dimmed in the drawing. Valid range 0...90.
Note: Dimming only affects how the reference drawing is displayed, not how it's printed.
-
-
If you want to show TrueType fonts as thin in the reference drawing, select Thin fonts.
Bind reference drawings
Binding a reference drawing means that the reference drawing will be embedded in parent drawing as a symbol object. If you want to edit an object after it's bound, you have to exploded the symbol first.
Important: Once reference drawing has been bound the link between reference drawing and parent drawing is lost. Binding cannot be undone.
Do the following:
-
Click the
 (Bind) button.
(Bind) button.-
Bind selected binds reference drawing currently selected in reference tree.
-
Bind active binds all enabled reference drawings.
-
Bind all binds all reference drawings, including disabled ones.
-
Changing the reference drawing path
Do the following:
-
Select a reference drawing.
-
Right-click and select Modify.
-
Enter the new path or click the
 button and select a new
path.
button and select a new
path.
Note: Path may also be a relative path. If Path relative to master drawing is selected, the program automatically converts the path relative to the master drawing path. If master drawing has not been saved yet, relative path cannot be defined.
Layers of the reference drawing
Reference drawing layers will be listed in the Layer dialog, so that is possible to for example to set the layers on or off. The layer name of an reference drawing has always the name of the reference drawing as a prefix. The name is separated from the layer name with a character '|'. A layer named PHONE|CENTERLINE would therefore be a layer CENTERLINE in the reference drawing PHONE.
The layer status of the reference drawing layers is determined by the system variable REFLAYERS. If the value is 0, the reference drawing layers will get their status from the reference drawing. If the value is 1 (default), the layers will get their status from the parent drawing.
Insert a reference drawing into a drawing
A reference drawing is handled in the parent drawing similarly as a symbol. That means that it can easily for example be selected and erased. That may not be a desired feature, that is why it is recommended to create a layer for the reference drawing and lock it after inserting the reference drawing on it.
A recommended way to insert a reference drawing:
-
Create a new layer for the reference drawing, for example AREF.
-
Set the created layer as the current layer.
-
Insert the drawing as a reference drawing.
-
Set the on or off the desired layers of the reference drawing.
-
Change the current layer to another so that you can lock the layer where the reference drawing was inserted to.
-
Lock the layer AREF.
PDF as a reference drawing
PDF file can be imported as a reference drawing. In this case connection between drawing and original PDF file is preserved. If PDF file is updated it will also be updated in drawing. In practice PDF reference drawing works like normal reference drawing but binding is not possible.
PDF reference is updated every time PDF document is modified. Because of this using PDF as a reference is recommended for files which content is frequently changed for example architectural drawings. For more static PDF content use of PDF import is recommended.
Remember when sending drawing via email a referenced PDF file also needs to be sent. Older versions (16.1 and earlier) does not support PDF reference drawing.
Do the following:
-
In the reference tree, click the
 button, and select Reference drawing.
button, and select Reference drawing. -
Select the PDF file to import.
-
Select PDF page number (if PDF has multiple pages). Preview shows content of selected page.
-
Choose whether to import the image as grayscale.
-
Click OK and set common reference drawing settings.
-
Scale PDF to correct size.
-
Pick two points from PDF drawing
-
Enter real size between given points.
PDF will be scaled to correct size using given information.