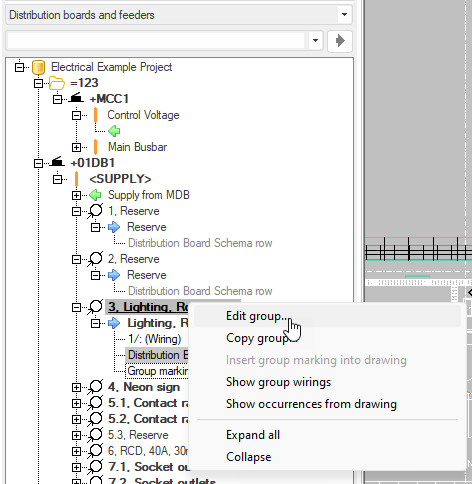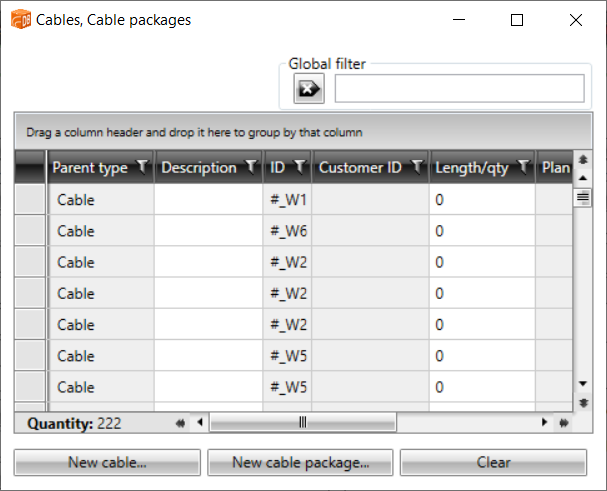|
|
Layout tab > Cabinets and feeders group > Feeder |
| Layout tab > Cabinets and feeders group > |
With these functions, you can add and edit feeders belonging to a project.
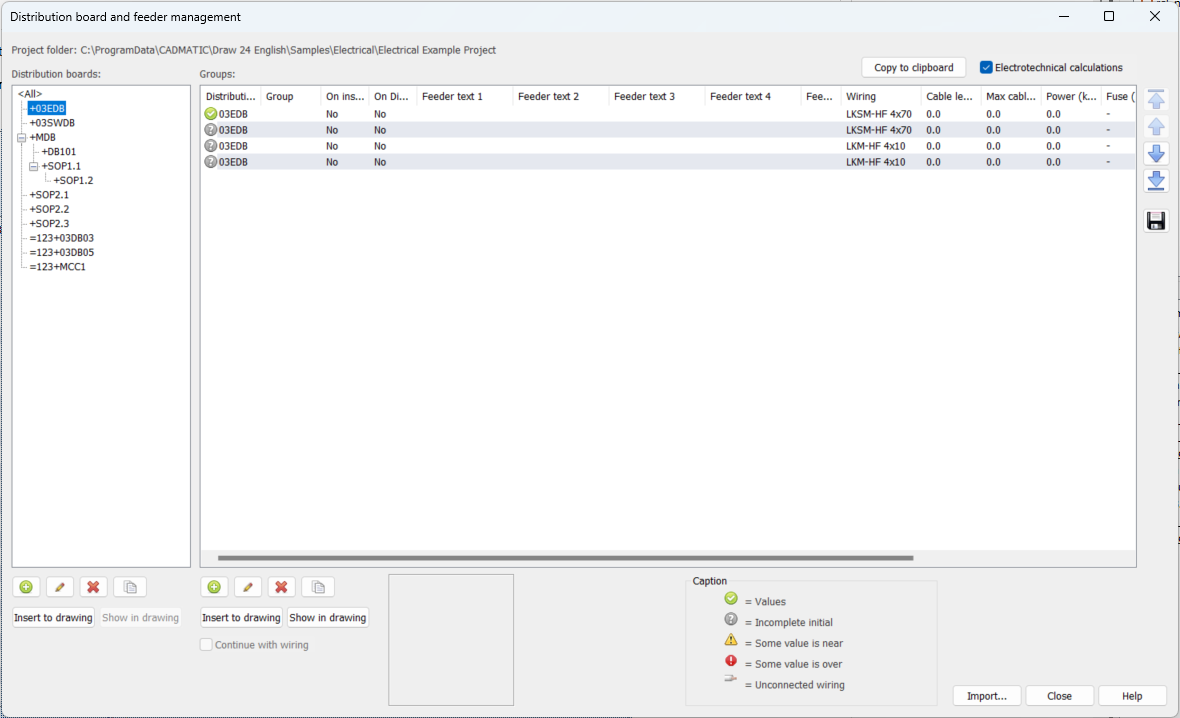
For more information on the dialog, see Manage cabinets and feeders.
You can also start editing a group by double-clicking it in the drawing, or from the project tree by right-clicking the group and selecting Edit group.
In the New group or Group / feeder properties dialog, define the properties as follows:
-
If necessary, enter the group number. You can add a new group between existing groups so that the following group numbers will be adjusted accordingly. For example, if there already are groups 6, 7 and 8 and you add a new group 7, the old group 7 will become 8 and the old group 8 will become 9 after your confirmation.
Note: Group numbering will not be adjusted when you remove groups.
By default, the next available number is used.
 Show/hide details
Show/hide details
When decimals (comma or point as the separator) are used in group numbering, the application suggests the next group number as follows:
-
If the previous group number was 1.1, the application suggests group number 1.2.
-
If the previous group number was 1.3, the application suggests group number 2.1.
-
When the user enters an integer (such as 2), the application suggests the next consecutive integer (such as 3).
-
If other characters (such as underscore) are used in group numbering, the number after that character is increased: after 1_1, the application suggests group number 1_2.
-
-
If necessary, select the distribution board.
-
Enter group description. The information given so far is automatically added to the Feeders section.
-
Enter feeder information below the grid.
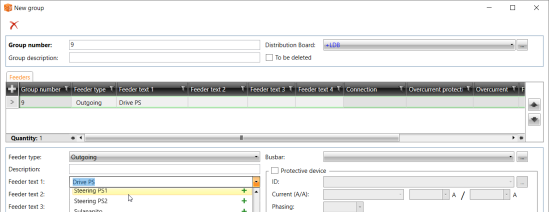
You can also add some information via the grid by double-clicking the cells. Both in the grid and the Feeder text fields you can add texts to a picking list with the + buttons. The picking list is shown at the top of the list, and makes selecting texts faster.
Automatic removal allowed is enabled by default. It is automatically disabled from feeders between distribution boards.
-
If necessary, select Wiring and define the information:
-
Select the wire type from the drop-down menu or by picking from the drawing. By clicking the
 button, you can select the type in cable package selection by selecting Project cable package definitions or in cable type selection by selecting Project cabletypes.
button, you can select the type in cable package selection by selecting Project cable package definitions or in cable type selection by selecting Project cabletypes.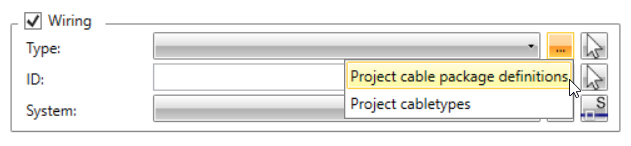
-
Select the ID by picking from the drawing. Alternatively, click the
 button to select it in the Cables, Cable packages dialog. Via the dialog, you can also create new cables and cable packages.
button to select it in the Cables, Cable packages dialog. Via the dialog, you can also create new cables and cable packages. After selecting the ID, clicking the field opens the Cable properties dialog.
-
Select the system for wiring.
-
If necessary, select Protective device and enter the information.
-
To see electrotechnical calculations, enter the power value or select From Drawing. The power is then read from symbols and electrical terminals, and the group power changes according to changes in the drawing.
-
If necessary, add more feeders with the
 button in the Feeders section and define the information as described.
button in the Feeders section and define the information as described.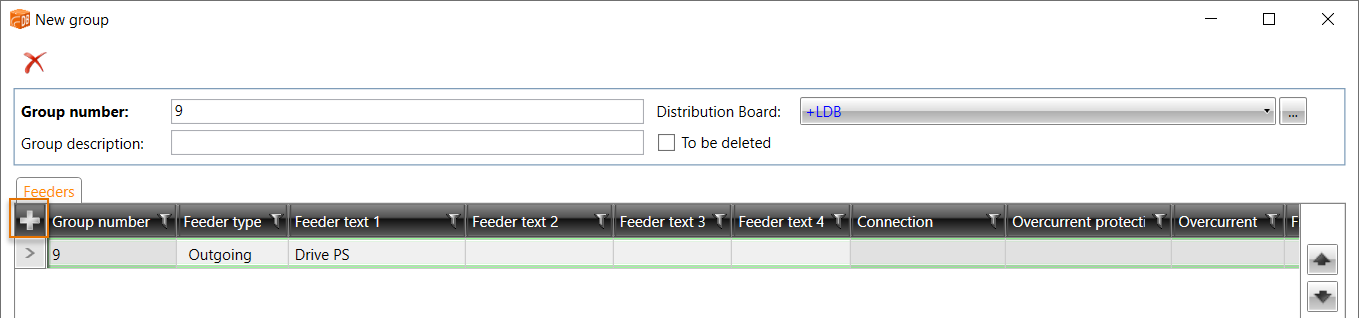
-
Edit or add additional information, plates and symbols as necessary:
-
On the Additional information tab, you can select and edit additional information with the Select/Edit button.
-
On the Plates tab, you can select and edit plates with the Select/Edit button.
-
On the Symbols tab, all the symbols in the location are shown. You can select symbols by clicking Select, and remove them by clicking Remove.
-
-
Click OK.
-
If you added a new group with an existing group number, the application asks whether you want to add the new group between the existing ones. Click Yes.
-
Indicate the group mark insertion point and angle.
The group can also be created only to the database for later use. Group symbol can be inserted to drawing either from Add group function or from Distribution board and group management.