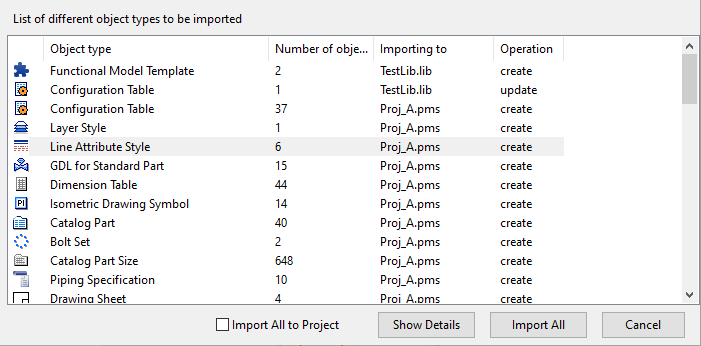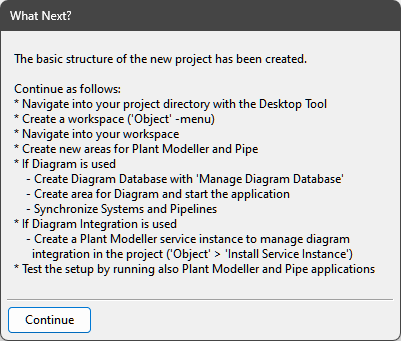Creating COS (distributed) projects
This topic instructs you on creating new COS (distributed) projects. If you want to import existing (HDX) projects to be used in the current version of Hull, see Importing existing COS (distributed) projects.
Project administrator can create new projects, that is, the main site containing the master project database and the master library database for the project.
Creating a new COS project is a two-phased process: the project is first predefined by creating a new COS project with Hull support enabled in the CADMATIC desktop, after which the predefined project is created in Hull's Create Project/Block dialog. In addition, you can import a predefined set of block groups into the project.
Predefining projects in the CADMATIC Desktop
Do the following:
-
In the CADMATIC desktop, browse to the projects folder, and then select Object > Create Project.
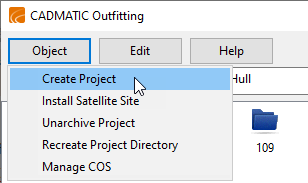
The Create New Project wizard opens.
-
Specify which COS server and library to use:
-
From the COS Server drop-down menu, select the COS server where the master project database is to be hosted. This defines the main site for this project, and later you can replicate the database to the workstations of the main site as well as to any satellite sites that connect to this main site.
If the required server is not listed, click Connect. You are prompted to define the address and port of the server to connect to.
-
From the Library drop-down menu, select the desired library. If you want to create a new library, select New library.
Note: The same library database and its replicas will be used during the entire project life-cycle. You cannot change the library later.
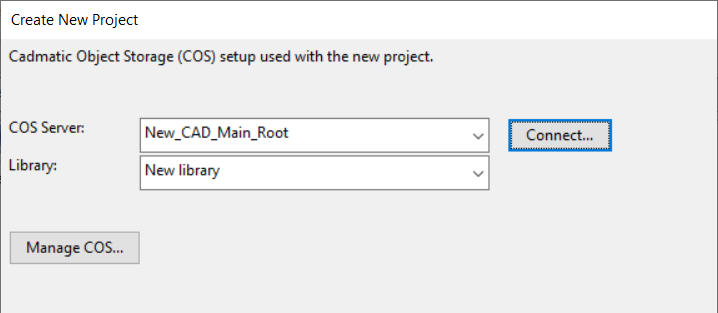
Note: If you get an error message Could not connect to server..., click Connect.... The Connect to COS Server dialog opens. Check the COS server root number. Replace the port number in the Address field with the port number associated with this root server if it is incorrect.
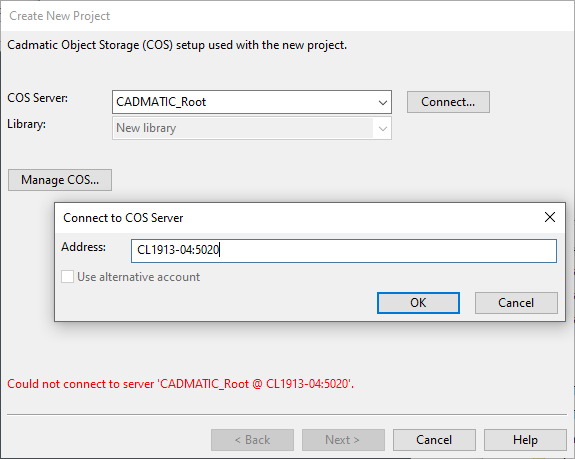
Note: The reason for this error is usually that there is a value from a previous COS Server installation in the Windows registry, which is then used as a default by the installer.
-
Click Next. One of the following occurs:
-
-
Click Next. The Project Properties Setup page opens.
-
Define the project properties:
-
Click Browse, and select a root directory for the project. The project folder will be created here. The path should either be a mapped drive or a direct UNC path.
Note: The following characters are not allowed in the project path: ' ^ # & $ , ~
-
In the Project Name field, enter a name for the project. This will be the name of the shared project folder. Also consider that the project database will be replicated to satellite sites that participate in this project.
-
If you want, enter a description in the Description field.
-
Below Optional Modules, select Hull:
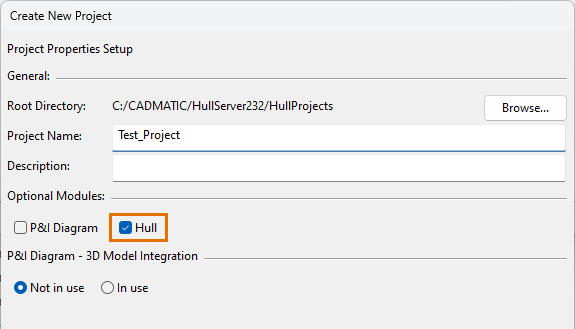
The .pms extension is automatically added to the name.
-
-
Click Next. The Configuration Setup page opens.
-
Select from where to take the initial setup for the new project.
Note: If you previously chose to create a new library, the new library will contain the data required by the objects in the template setup.
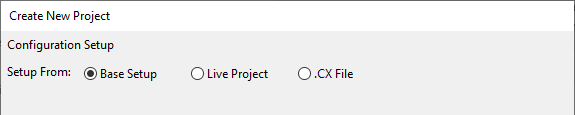
-
Base Setup – Use the standard CADMATIC setup provided with the software. The base setup contains a minimum set of configuration objects as well as a small example project for Outfitting.
-
Live Project – Import the setup from an existing project in your COS network. You are prompted to select the COS server and project from which to import the data.
-
.CX File – Import the setup from a .cx file in the file system.
-
-
Click Next. If you selected to get the base setup from a live project, the Export Objects wizard opens—see Exporting a project. The setup you export is then used by the project wizard. Otherwise, the Hull settings page opens.
-
Configure the Hull data as follows:
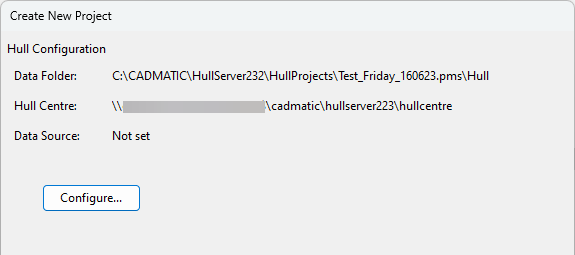
-
Click Configure. The Configure Hull Data dialog opens.
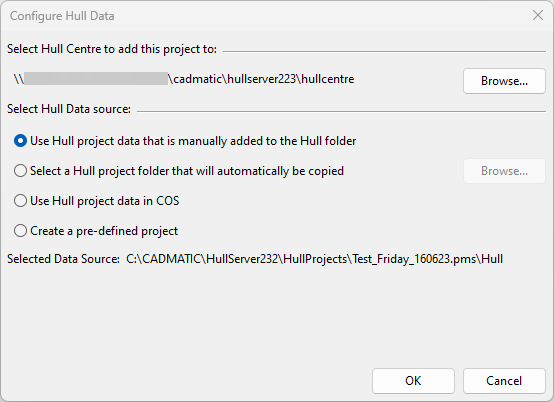
-
Click Browse and select the Hull Centre that this project will be coupled with.
The system checks whether the given Hull Centre looks like a valid Hull Centre. If at least one of the following subfolders is found, the folder is recognized as a valid Hull Centre location: client, codscripts, Eagle, hullcos, hull_library, ncgh, shapes, userstd.
-
Select the Hull project data source and click OK.
The data can be copied manually or automatically, an external .cx file can be used, or a predefined project can be used.
Note: If a .cx file was chosen as the initial project creation setup source, for a project that already includes Hull data, the option Use Hull project data in COS should be chosen as the Hull data source.
-
-
Click Confirm to verify that Hull project data is present in the folder defined.
Note: The Confirm option is available only if the Use Hull project data that is manually added to the Hull folder option was selected as the Hull data source.
If you have defined a wrong path for the Hull data or no valid Hull data is found, you need to move the Hull data in the folder to fix the problem.

-
Click Next. The eShare Integration Setup page opens.
-
If your site is using eShare and the project should be able to export data to eShare, select the option eShare Integration Enabled and specify the settings.
 Show/hide details
Show/hide details
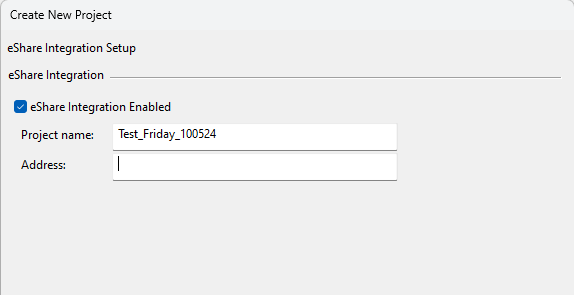
-
Project name – Enter the project name to use in eShare.
-
Host – Specify the address of the eShare server.
-
Port – Specify the port of the eShare server.
Click Next. The Ready to create the new project page opens.
-
-
Click Create. The Importing Objects wizard opens.
The base setup of a new project contains attributes that are typically needed in projects, and these can usually be automatically mapped to the target server's schema. However, the project template file might also contain completely new attributes or new choices for enumerated attributes.
If the wizard reports that there are user attributes that need to be mapped to the target server's schema, click Map Attributes and modify the mappings as necessary.
 Show/hide details
Show/hide details
The Map Attributes from Foreign Schema dialog opens.
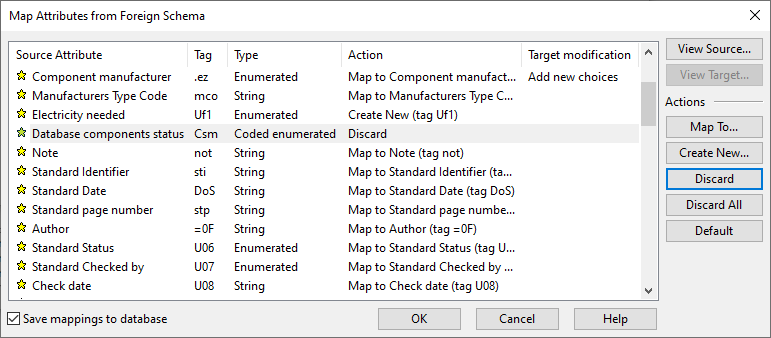
You can do the following:
-
View attribute properties.
-
Map a source attribute to an existing target attribute.
-
Map a source attribute to a new target attribute.
-
Discard a source attribute (attribute will not be imported).
-
Restore default mappings.
-
Select to save the mappings in the database, so that the mappings can be applied the next time you import a similar CX.
Then, click OK.
-
-
Click Next. A list of object types to be imported opens.
 Show/hide details
Show/hide details
You can see how many objects of each type there are, whether they will be imported to the library or the project, and whether they will come in as new objects or update existing data.
-
To see the objects of a given object type, select the row and click Show Details.
-
Important: Do not select Import All to Project when creating a project. Otherwise the project may become invalid.
Click Import All to start the import. The system starts to copy the data to the project folder.
Important: Make sure no users are active in the project that you are using as the project source during the import.
-
-
When the import is completed, review the import report and then click Finish. The Project Space dialog opens.
-
The project space sets the boundaries of the project (ship). If the imported Hull data source contains blocks, the system determines the initial project space values by combining the areas of all the blocks in the import.
 Show/hide details
Show/hide details
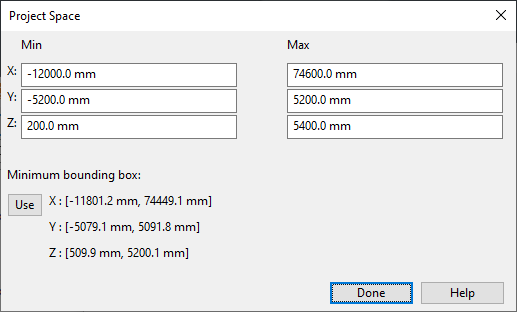
If you click Use, the project space is defined as the minimum bounding box around the objects currently in the project.
It is possible to change the automatically determined settings here, or later in the CADMATIC desktop in Object > Manage Project > Project Space.
Once you are satisfied with the settings, click Done. The Project Space dialog closes.
-
Click Finish in the Create New Project dialog. The What Next? dialog opens.
Note: If the dialog does not open and you get a Hull integration installation failed error, you have to use the .CX File option for a project template instead of using Base Setup.
-
Create a new project from a .cx file.
- In the Configuration Setup dialog, select .CX File.
- Click on Browse... to select the .cx file to import.
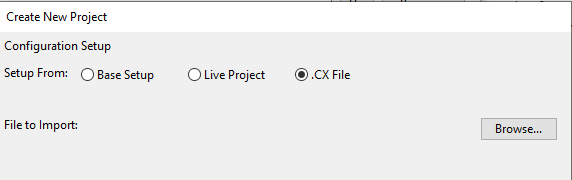
-
Click Next. The Hull settings page opens.
-
Follow the instructions just as with the Base Setup.
-
When the Ready to create the new project page opens, click Create.
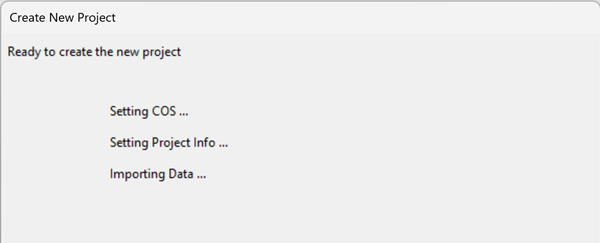
Then click Finish. The project is created in the CADMATIC desktop.
-
-
Review the information, and then click Continue.
Next, you need to create the project in Hull. See Creating COS (distributed) projects in Hull.
Importing predefined block groups
You can import a predefined set of groups into project administration by creating a sectiongroup.dat file in the root of the norms that are selected when creating the new project in Hull.
Create the file by exporting the norms in System Management > Projects > Copy Norms To Clientdirectory or in 3D-Contek > Hull > Export > Export. If the file already exists in the norms, it will be overwritten when the norms are exported.
Creating COS (distributed) projects in Hull
After you have predefined the project in the CADMATIC desktop, you need to create it in Hull.
Do the following:
-
Open Hull, and click New. The Create Project dialog opens.
-
Select the project you predefined in the previous phase.
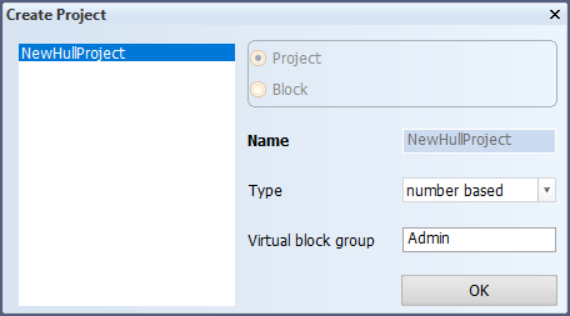
-
Click OK. The Choose your Norms and Shape dialog opens.
-
Select the norms and the hull shape database to use, and click OK.
If the norms directory you selected includes the subfolder cvar and/or lvar, they will be copied alongside the selected norms folder. If there is no cvar folder, an empty cvar folder is created for the new project. If necessary, the lvar folder can be copied into the norms folder manually.
-
The system shows a dialog where you can select whether to update the hull database with hull boundary lines and/or hull group intersection lines. If you accept the selections, the system extracts these hull lines from the hull groups within the shape, and saves them to the hull shape database. If you do not need these hull lines, clear one or both of the check boxes. Click OK. For more information, see Hull boundary lines and Hull group intersection lines.
The systems starts to copy files. Once the files are copied, you are prompted to select the Hull shape database version.
-
Enter the Hull shape database version or keep the default, and click OK.
-
Enter the reversed frame number, and click OK. The reversed frame is a virtual frame that can be used as a reference point to indicate a direction.
The project is now created.