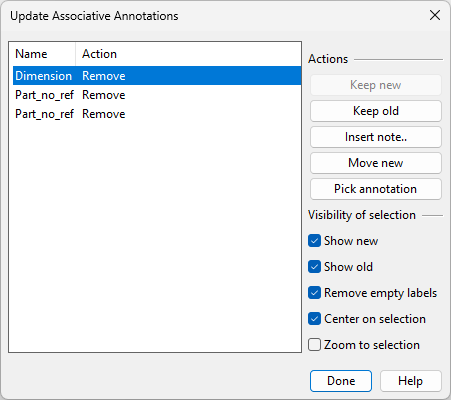Updating associative annotations
Starting to annotate a drawing view might prompt you to update associative annotations.
Prerequisites
-
Associative annotations and their automatic checking have been enabled in the Settings of the document.
-
Associative annotations have been added to the document, either manually or by using automatic labeling.
-
Changes in the 3D model (such as moved or removed model objects) or in the document (such as changed or removed part numbers) have resulted in a need to update the annotations.
Do the following:
-
Open a document that contains drawing views with associative associations.
-
On the Drafting tab, in the Settings group, select a view that contains associative annotations. The Update Associative Annotations dialog opens, listing the annotations that can be updated.
-
In the Visibility of selection section, specify the following options to designate what is shown in the drawing view.
 Show/hide details
Show/hide details
-
Show new – If selected, you can see the new positions where the annotations will be moved if you choose "Keep new".
-
Show old – If selected, you can see the current positions where the annotations will stay if you choose "Keep old".
-
Center on selection – If selected, the selected annotations are shown at the center of the document window.
-
Zoom to selection – If selected, the drawing view automatically zooms to the selected annotations.
-
-
Decide how to handle each listed annotation.
-
You can select one or several items from the list, or you can use Pick annotation to select an annotation from the drawing view.
-
You can use the following commands on the selected items, as required.
-
Keep new – Select this to allow the selected annotations to be updated.
-
Keep old – Select this to allow the selected annotations to stay as they are. This will, however, remove its association to the 3D model.
-
Insert note – Select this to add a note next to the selected annotation. The Edit Text dialog opens, and you can type the text, edit the text properties, and move the note to a suitable position.
Tip: You can also modify the note later, using the tools (edit, move, delete, and so on) described in Modify.
-
Move new – Select this to adjust the position of the selected annotation manually.
Tip: You can use this to reconnect a reference line when the previously associated target point has been deleted but the target object still exists.
-
-
-
If you are editing a Plant Modeller drawing, select the Remove empty labels option if you want empty labels to be removed.
-
Click Done. Annotations are either kept or updated, depending on what you specified.