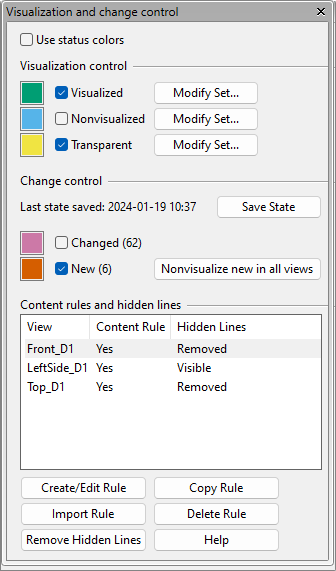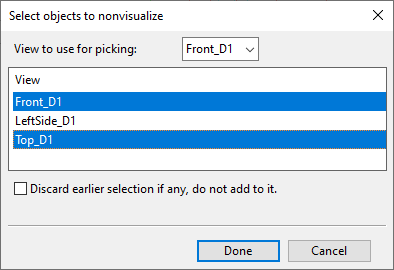Panes
On the Drafting tab, the Panes group contains the following tools.
Visualization and Changes

In the Panes group, the Visualization and Changes button shows or hides the Visualization and change control pane. While the pane is open, switching to another tab closes the pane temporarily and returning to the Drafting tab re-opens it again.
You can use this pane to see whether the drawing views on the active page are affected by recent changes in the 3D model:
-
Visualization control allows you to check which model objects will be shown and which will be hidden in published documents by showing or hiding each set of objects and by applying visualization status colors to them. If an object has a wrong visualization status, you can assign it to the proper status.
-
Change control allows you to check which model objects have been recently changed or are completely new by applying modification status colors to those objects. Then you can decide, for example, whether you want to annotate or hide some of those objects. When you have made the required changes to the document, you can save the current state. The next time you visit the page you can again check what is changed or new.
Use status colors
You can turn status colors on or off.
-
If status colors are enabled, the color of an object in a drawing view indicates the status of the object, if the applicable status is selected in the Visualization control section or the Change control section.
-
If status colors are disabled, or if the applicable status is not selected to be visualized, the color of an object depends on the Color Style settings of each view.
Status colors are automatically hidden if you close the visualization pane or switch to another tab in the document editor.
Note: Use status colors is an on-screen only function that does not affect the documents you publish.
You can select which of the model objects that are located in the drawing views on the active page are shown and which are hidden when you publish the document.
To see the current visualization status of the objects, select or clear these options as appropriate:
-
 Visualized – Select this status to see objects that are drawn normally in published documents. If Use status colors is enabled, these objects are green.
Visualized – Select this status to see objects that are drawn normally in published documents. If Use status colors is enabled, these objects are green. -
 Nonvisualized – Select this status to see objects that are not drawn in published documents. If Use status colors is enabled, these objects are blue.
Nonvisualized – Select this status to see objects that are not drawn in published documents. If Use status colors is enabled, these objects are blue. -
 Transparent – Select this status to see objects that are drawn as transparent in published documents. If Use status colors is enabled, these objects are yellow.
Transparent – Select this status to see objects that are drawn as transparent in published documents. If Use status colors is enabled, these objects are yellow.
If there are objects that have wrong visualization status, click the Modify Set tool of the correct status to assign the objects to that status. You are prompted to select the following:
-
View to use for picking – Select which view to use for picking the objects whose status you want to change.
-
View – Select the drawing views where you want the status change to be applied.
-
Discard earlier selection if any, do not add to it – This option is shown if you are adding objects to "Nonvisualized" or "Transparent". Select the option if you want to replace the existing set of objects with the new set of objects. If not selected, the new objects are added to the existing set.
This section shows how many model objects are either changed or new in the space shown in the drawing views on the active page, counting from the moment when you last saved the state.
-
 Changed – Shows the number of objects that have been modified or moved inside the space after the last save. If Use status colors is enabled, these objects are purple.
Changed – Shows the number of objects that have been modified or moved inside the space after the last save. If Use status colors is enabled, these objects are purple. -
 New – Shows the number of objects that have been created or moved into the space after the last save. If Use status colors is enabled, these objects are orange.
New – Shows the number of objects that have been created or moved into the space after the last save. If Use status colors is enabled, these objects are orange.
If there are new objects, you can click Nonvisualize new in all views to remove the new objects from all drawing views. (This is the same as adding them to the "Nonvisualized" status manually.)
If you want to clear the current record of changed and new objects, click Save State. This sets the "Changed" and "New" statuses to 0 objects, and the document starts tracking the area model for changes that occur from this moment onward. If Utilize change control (default settings & reminders) is enabled in Settings, saving the document or exiting the document editor prompts you to save the state of all pages in the document, as described in File menu.
Note: The change control record is included in the document files: saving the document also saves the current record while canceling the changes to the document also cancels the "save state" actions.
Content rules and hidden lines
A content rule is a query-based filter that defines which objects are shown in a given view. For example, you can define a query that only allows piping objects and equipment to be shown.
Select one or more drawing views from the list to manage their content rules. For general information on managing content rules, see Set Content Rule.
-
Create/Edit Rule – Allows creating a content rule for the selected drawing view.
-
Copy Rule – Copies the content rule of the selected drawing view and prompts you to select the target view.
-
Import Rule – Allows importing a content rule from a project query stored in COS or from a private query you have stored in a .qsr file to the selected drawing views.
-
Delete Rule – Deletes the content rule from the selected drawing views.
-
Remove Hidden Lines – Removes hidden lines from the objects that are shown in the selected drawing views.